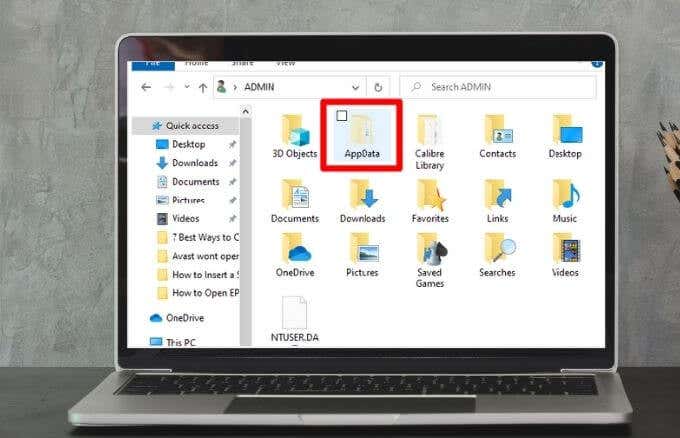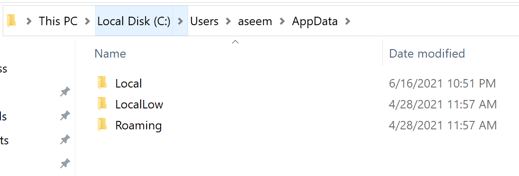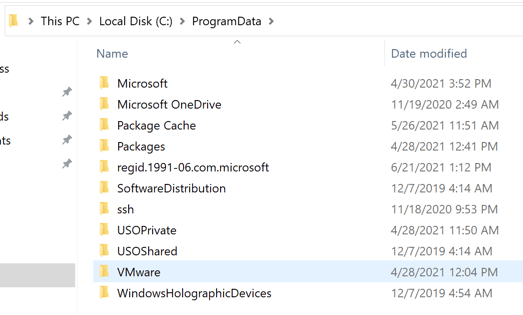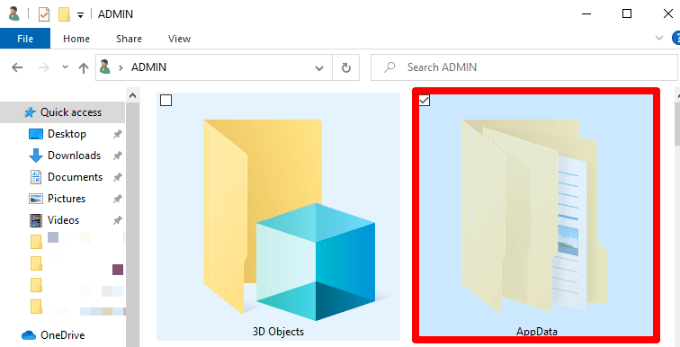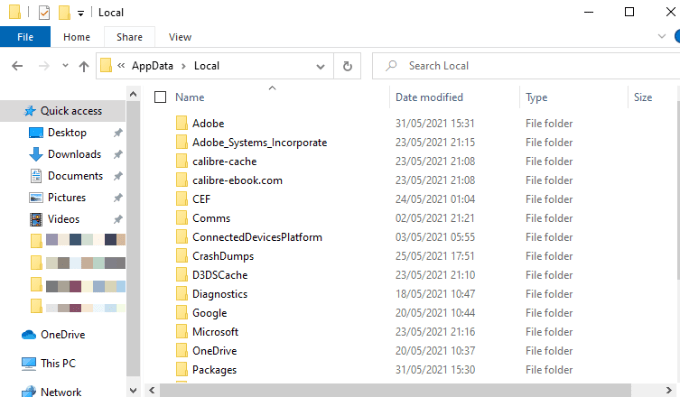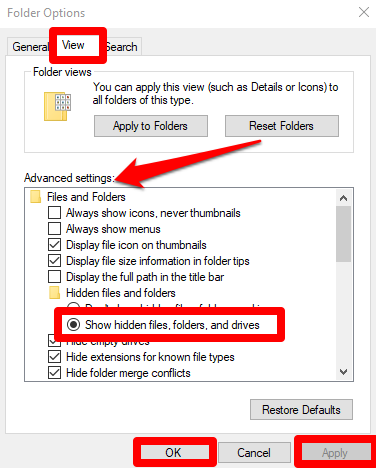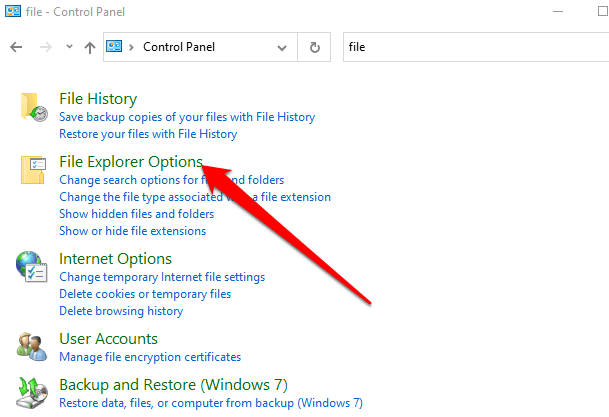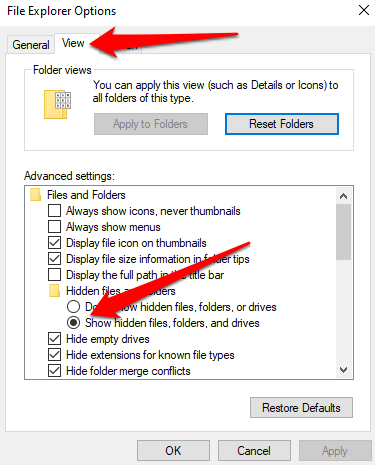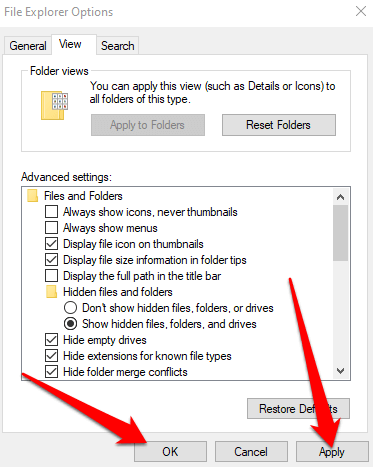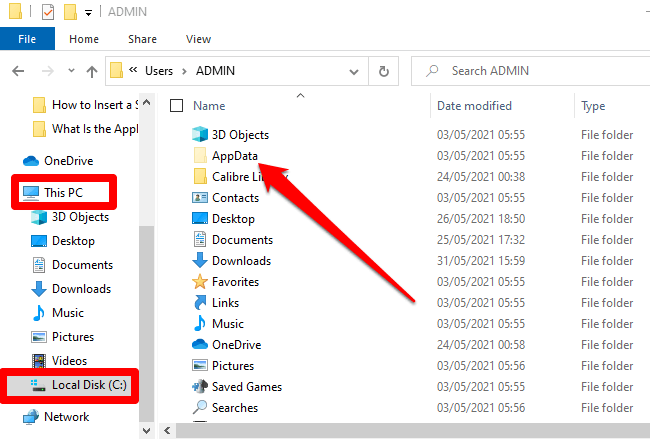Because so many applications use it, it’s important to know what the AppData folder is, how to access it, and the data it contains. This guide explains everything you need to know about the AppData folder in Windows 10.
What Is the AppData Folder?
The AppData (Application Data) folder is a hidden folder in Windows 10 that contains all the data specific to your user profile for the programs installed on your PC. Several apps including internet browsers, email programs, and games store data such as your profiles, bookmarks, signatures, short notes, add-ons, and saved files in the AppData folder. The folder has three subfolders which contain the following data and settings:
Roaming subfolder: This folder stores important settings like user profiles, bookmarks, and other data that are carried over (roam) when you sign into other PCs on company networks.
Local subfolder: This folder stores data that’s specific to a single PC and isn’t synced or carried over from computer to computer even if you sign into a company network. You’ll find temporary data, downloaded cache files, and other large files in the Local subfolder, which is specific to a PC. You can delete the temporary data in the Local subfolder to free up storage space on your hard drive without causing problems.
LocalLow subfolder: In this folder, you’ll find Windows or program folders like browser add-ons for applications that run with highly restricted security settings. For instance, when you run Internet Explorer in Protected Mode, it can only access the LocalLow folder because it won’t have access to the main Local folder to write data to.
As long as you’re signed in with the same profile, your data can be transferred from one device to another because this folder contains application data for many of your programs.
AppData Vs. ProgramData
There’s a difference between the AppData folder and the ProgramData folder. The ProgramData folder saves a single set of files or settings for a program, and the data is used by multiple users. For example, your antivirus program may keep its settings and scan logs in the ProgramData folder and share these with all users on the computer. Note: In previous versions of Windows, the ProgramData folder was known as the All Users AppData folder. These guidelines aren’t always followed as sometimes a browser may store settings and user data in the Local Folder, yet you’d expect it to store them in the Roaming folder. Plus, some apps may store their settings in your documents folder or your main user account folder, while others may store data in the registry or another system folder. Windows app developers can also store data anywhere else they want.
Where to Find AppData
If there are multiple user accounts on your PC, each one has an AppData folder with its own content. This way, Windows programs can store multiple sets of settings for many users. The AppData folder for each user account can be found in the user’s directory. For example, if your user name is Joe, you’ll find your AppData folder at C:\Users\Joe\AppData by default. To view the folder, you can plug the address into the address bar in File Explorer, show hidden folders and browse to your user account directory at C:\Users\Joe. Alternatively, you can type %APPDATA% in the address bar and go straight to the AppData\Roaming folder of the user who’s currently logged into the computer.
What You Can Do with AppData Files
Most Windows users don’t need to know that the AppData folder exists, which is why it’s hidden by default. You rarely have a need to move or delete files from the folder as this may break any program using those files. However, you can back up the data or transfer some of it from one computer to another, or you can copy the files to a flash drive or cloud storage to keep the original folder intact on your PC. You can also back up a PC game’s save files or a specific program’s settings. Alternatively, dig into the AppData folder, find the program’s directory and copy it to a different location. This way, you can copy the folder to the same place on a new PC and the game or program will use the same settings. However, copying the AppData folder settings may not work for all programs because some programs store their settings in the Windows Registry or elsewhere in the system. Many developers store files in the AppData folder so you can easily export the app’s data or synchronize it between devices.
How to Access the AppData Folder in Windows 10
While you may not normally need to do anything with the AppData folder, it’s useful to know how to access it and what you can find in there. The folder is hidden by default so you can only see it if you show hidden files in Windows Explorer. Once you unhide the AppData folder, you can access it and delete or copy any of the files. There are a couple of approaches you can use to unhide the AppData folder, such as making hidden folders visible through File Explorer or via the Control Panel.
Unhide AppData Folder Through File Explorer
You can find the AppData folder through the Search Bar in Windows 10.
Unhide AppData Folder by Making Hidden Folders Visible
If you can’t use search to find the AppData folder, you can go through the Control Panel.
Discover What’s In The Hidden AppData Folder
The AppData folder may be hidden but it contains a bevy of useful information that’s unique to the apps on your Windows PC. The folder comes handy when troubleshooting issues with apps or programs, like when Discord is not opening or system tray or icons are missing on Windows 10 among other issues. Leave a comment and let us know if you found this guide helpful.