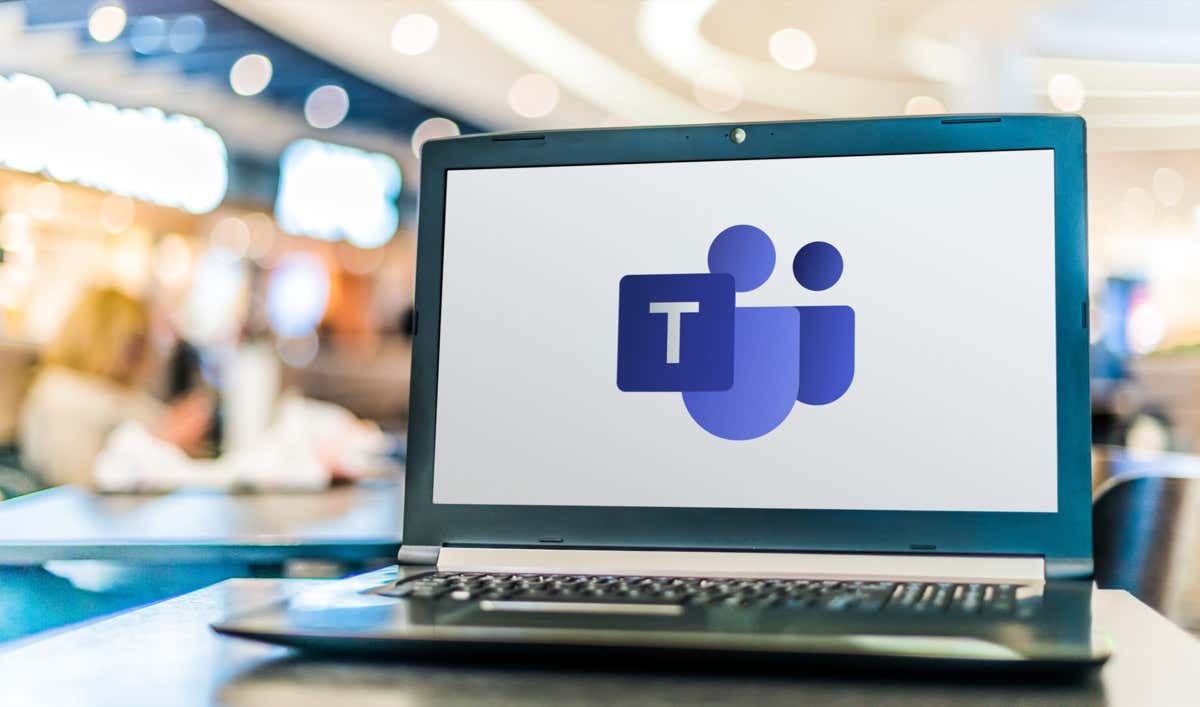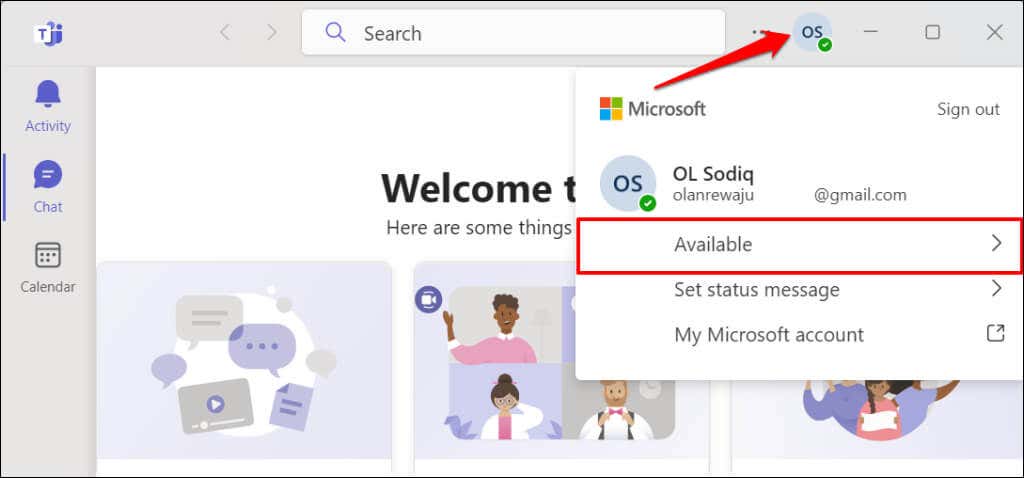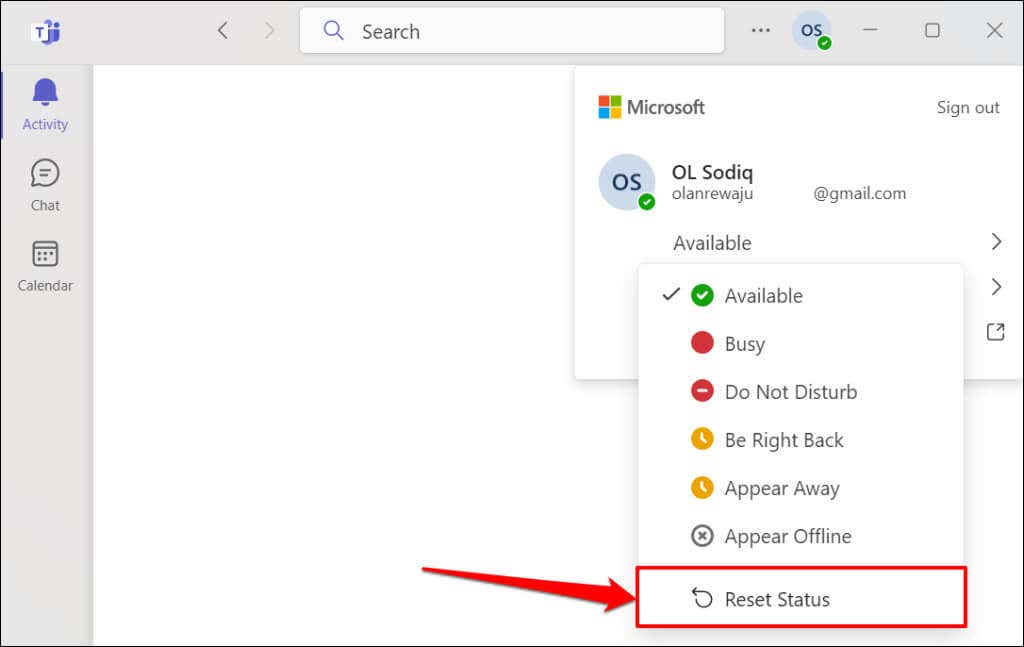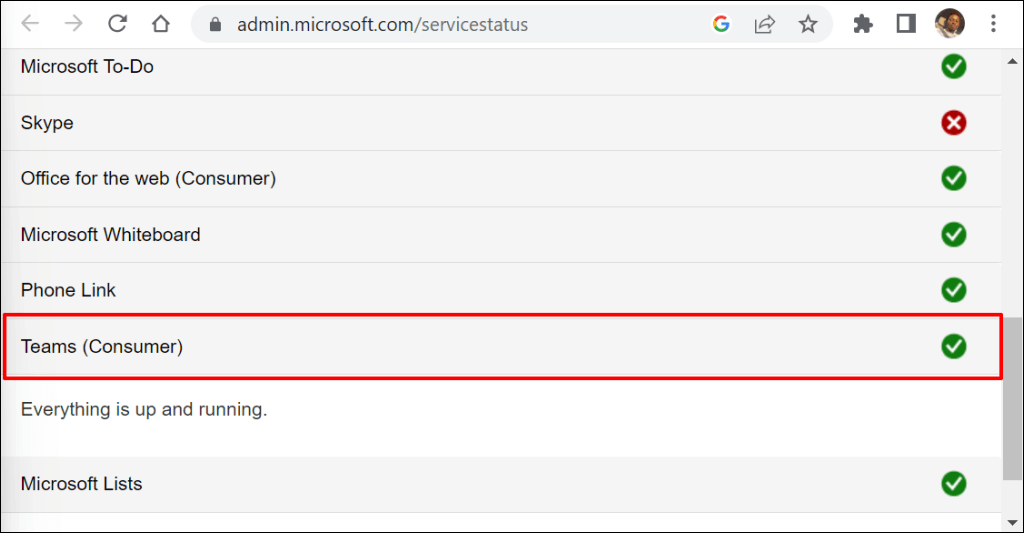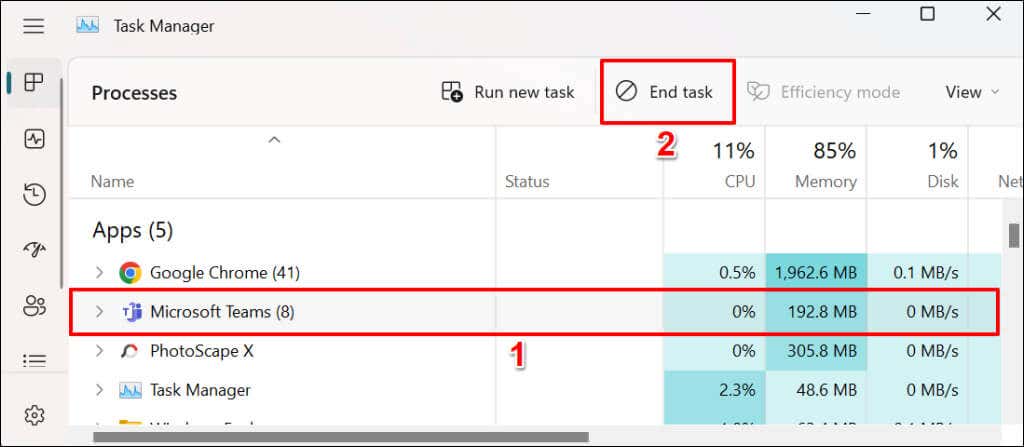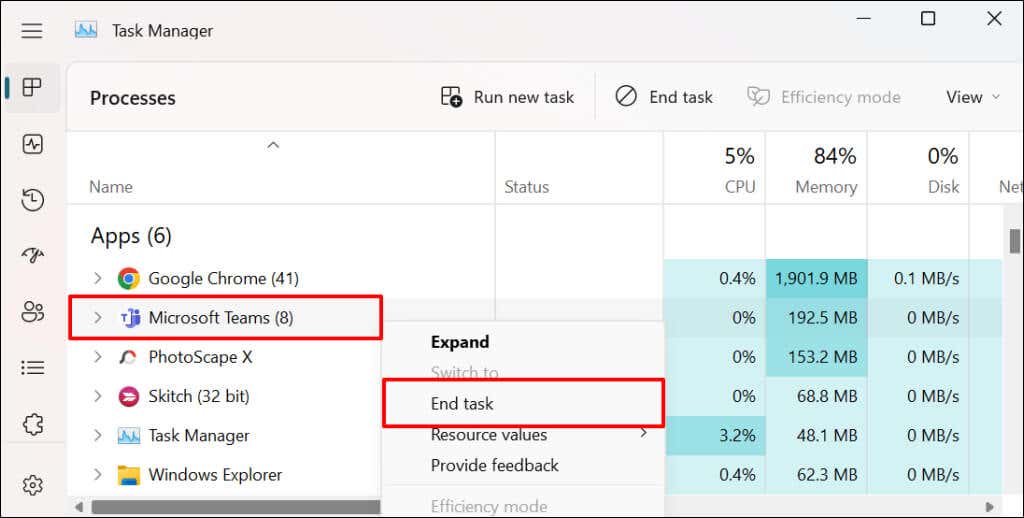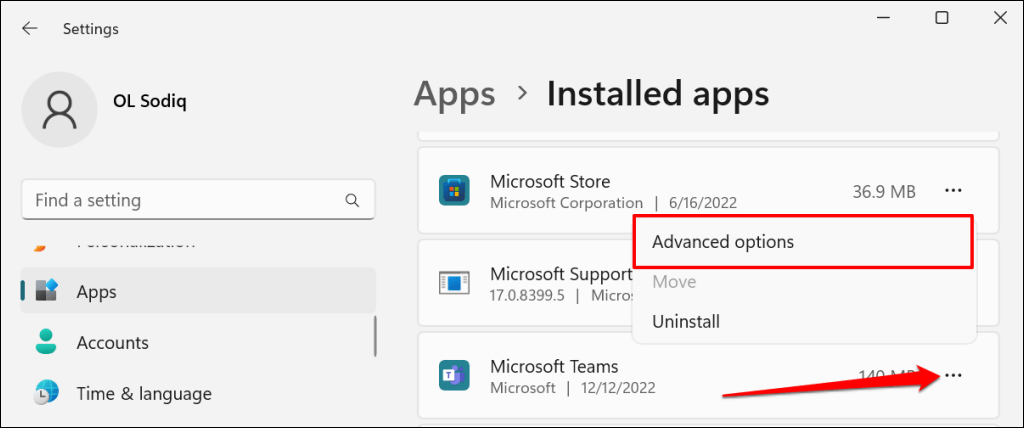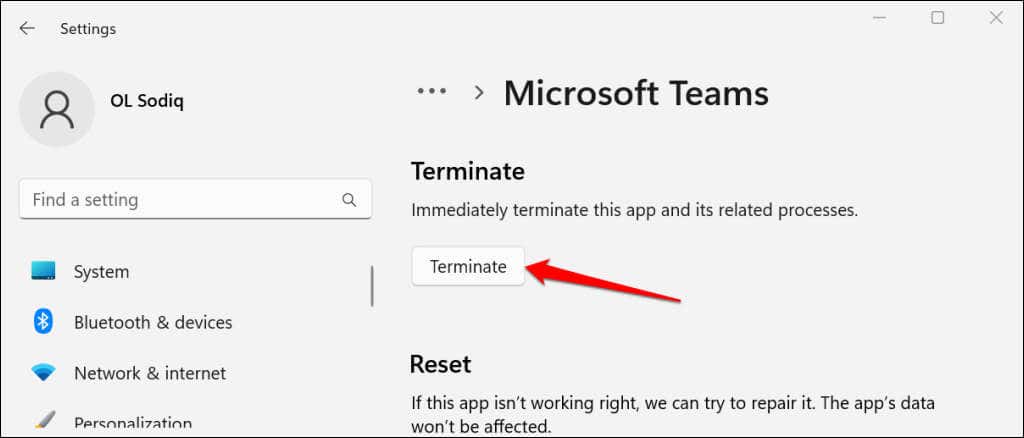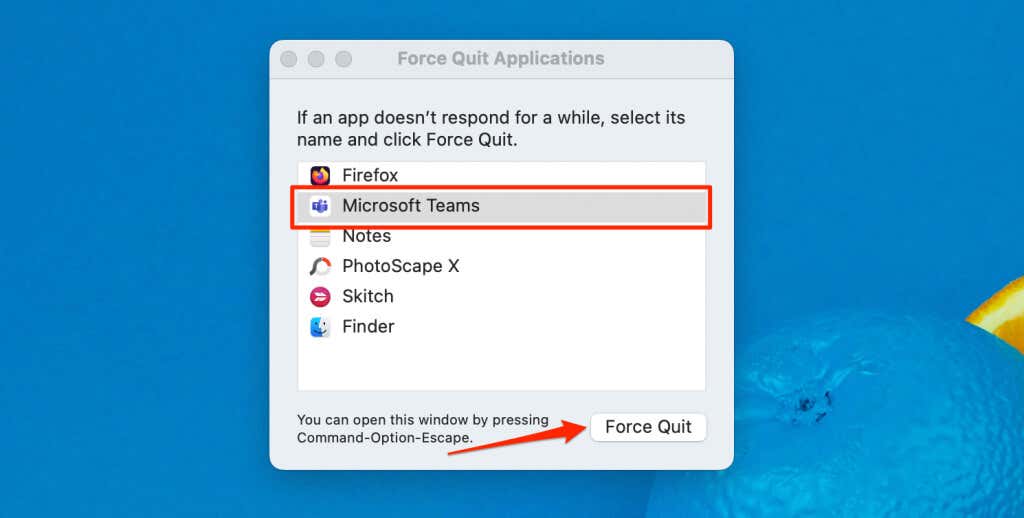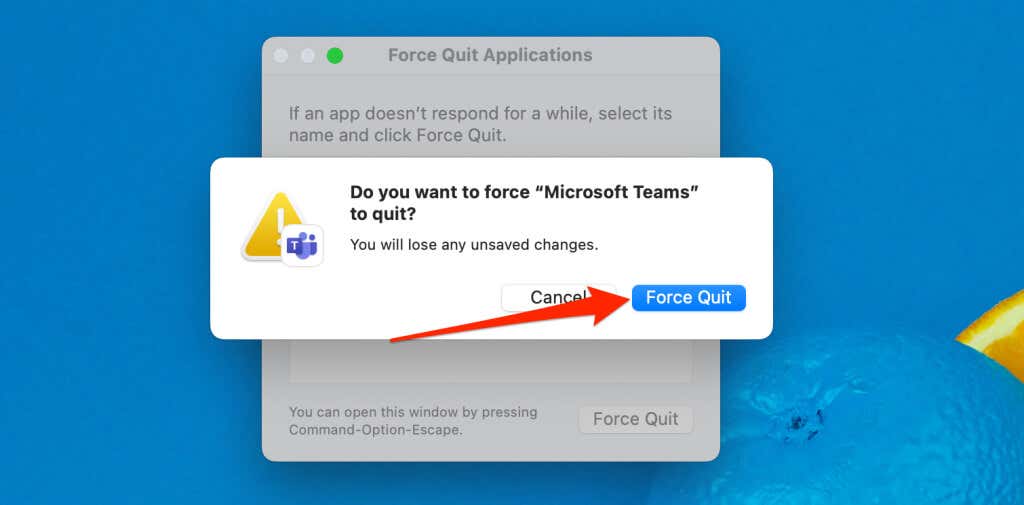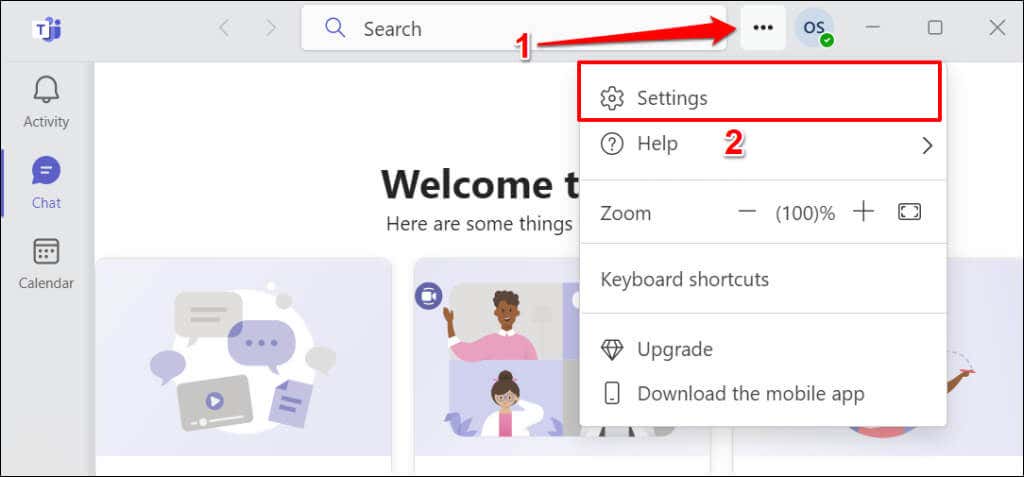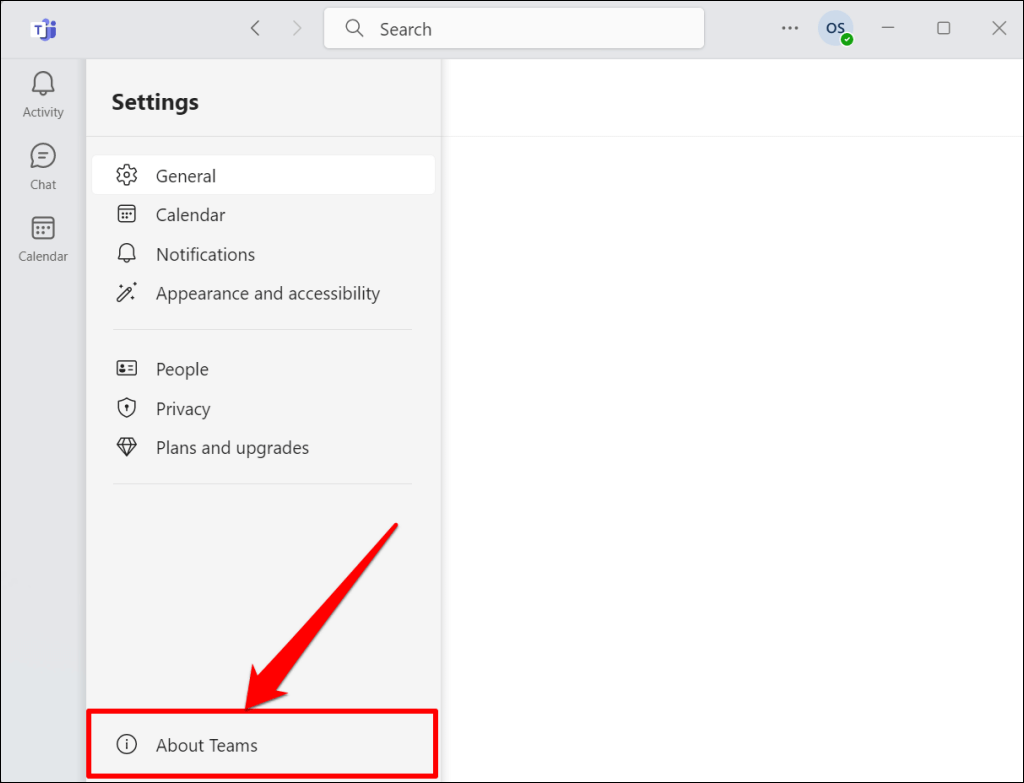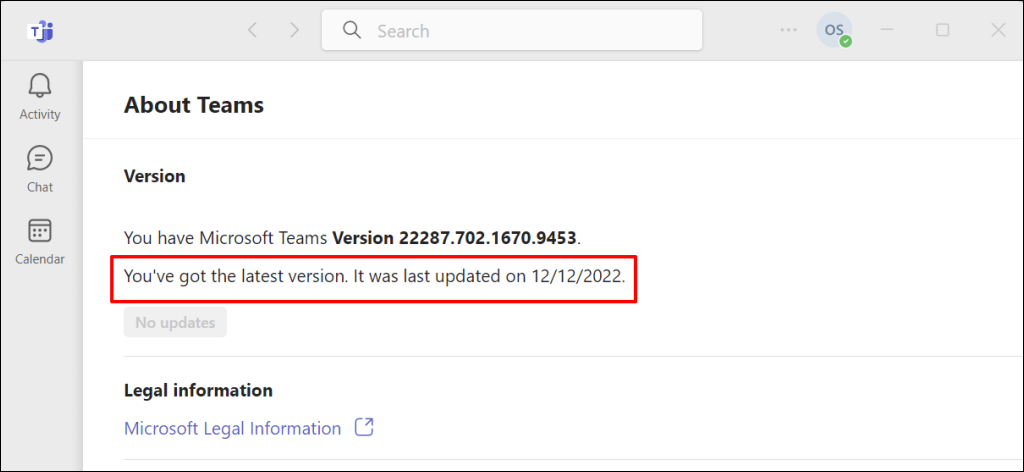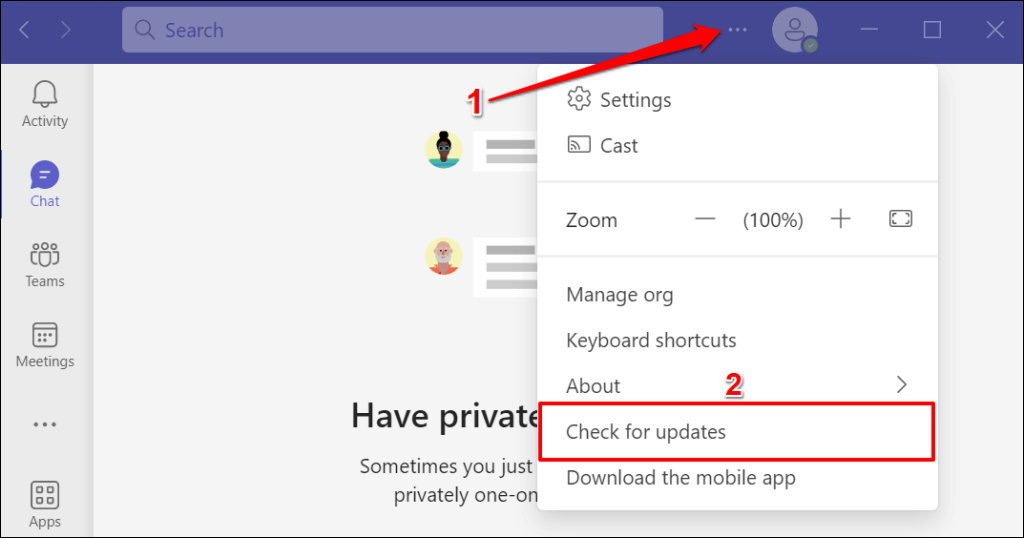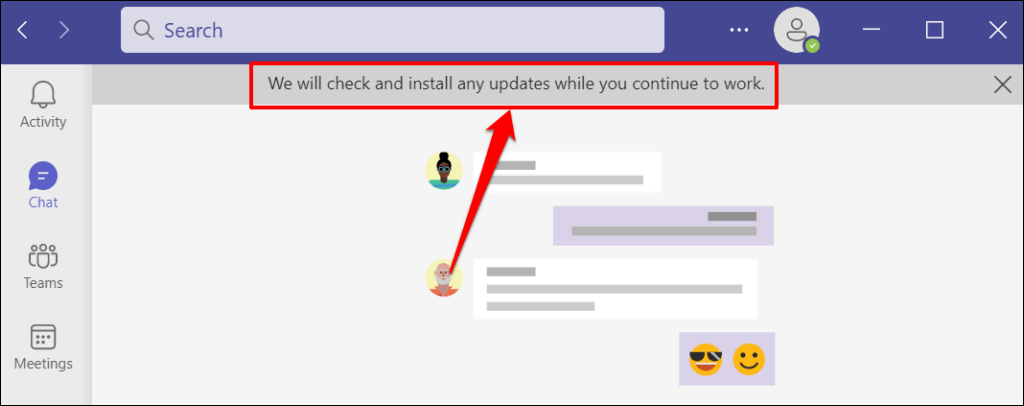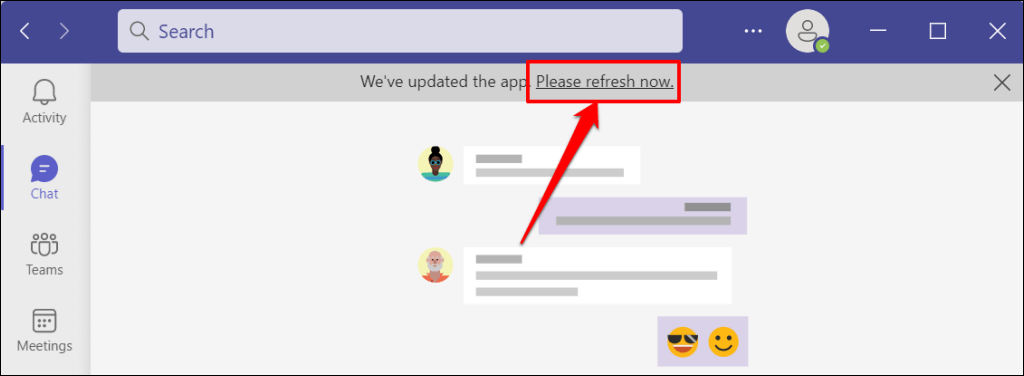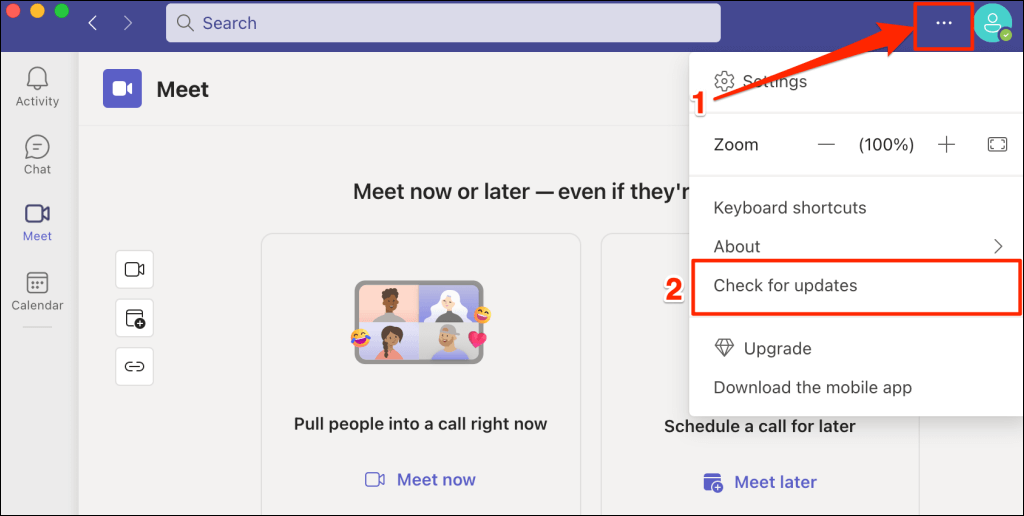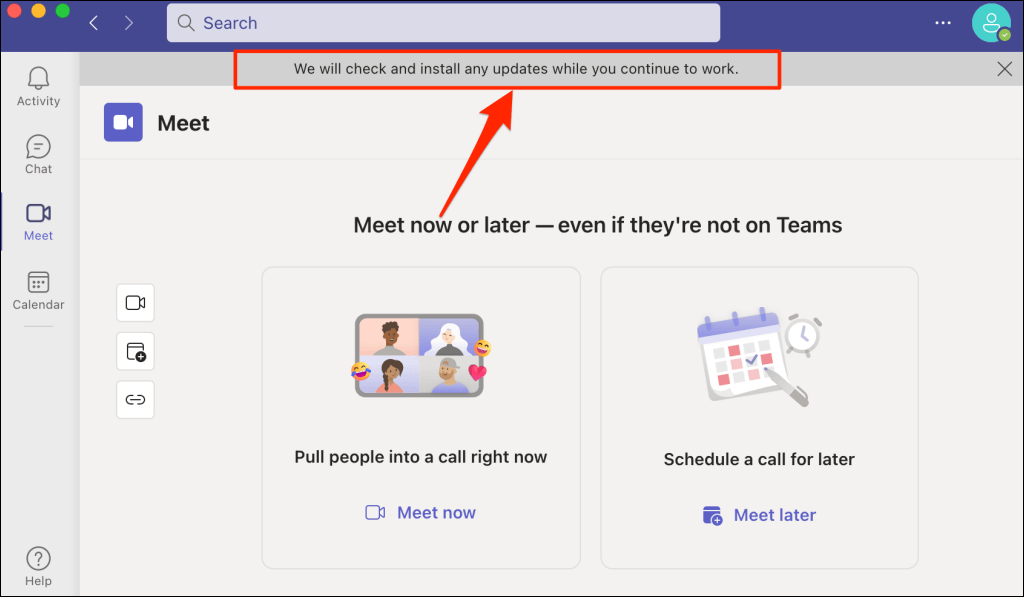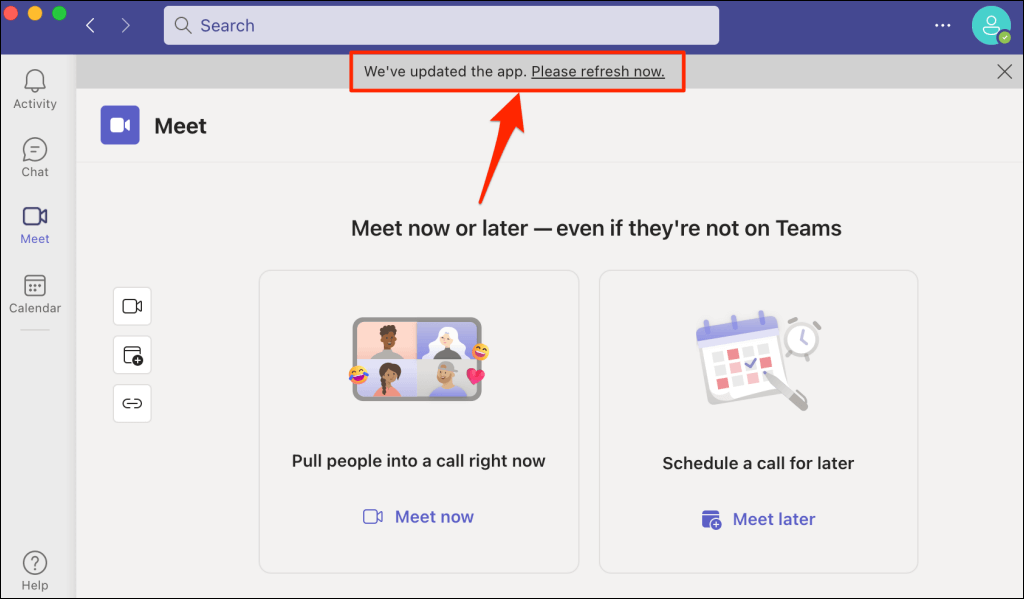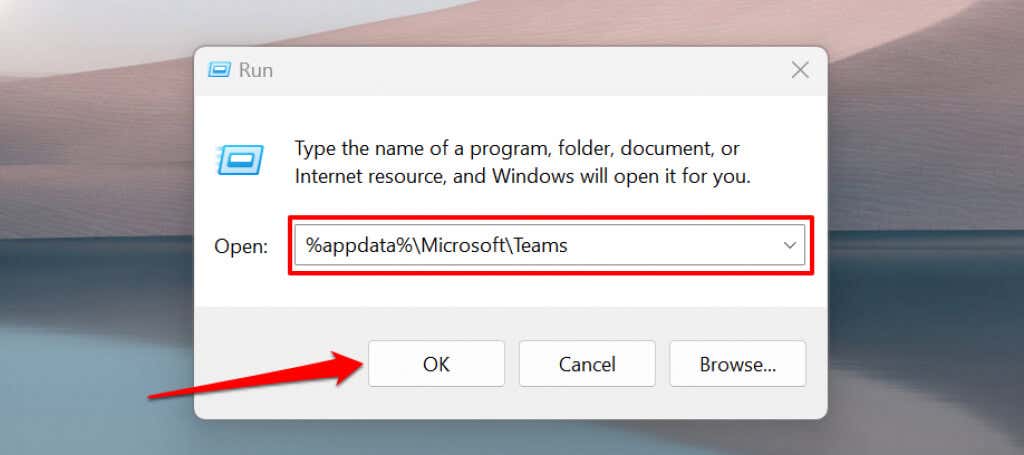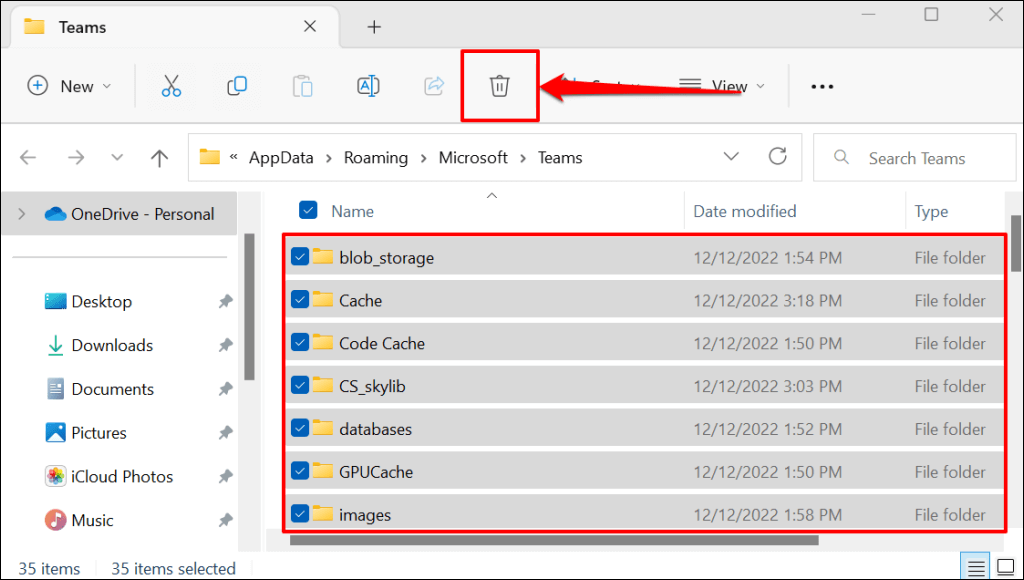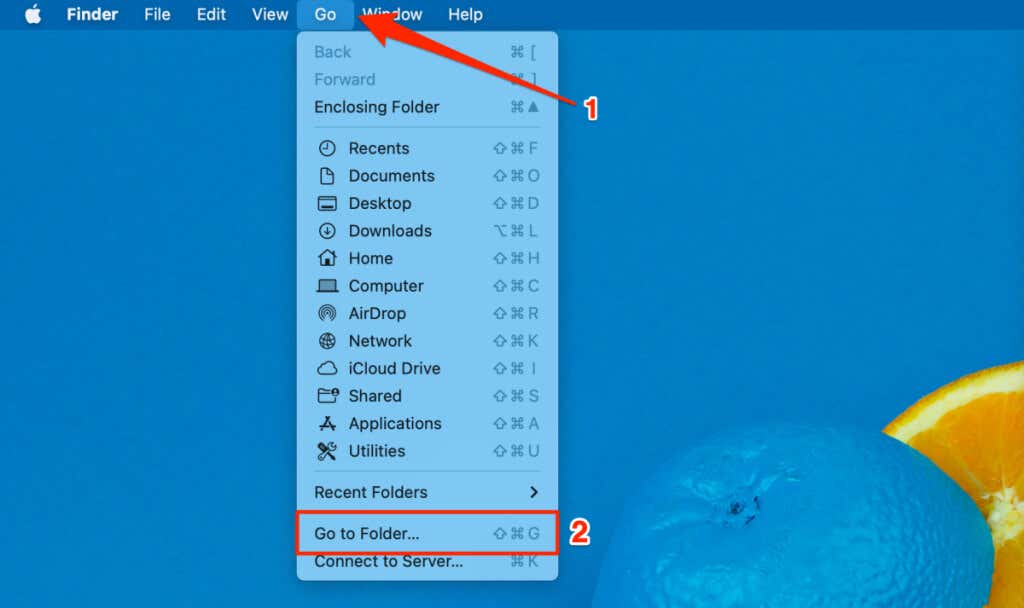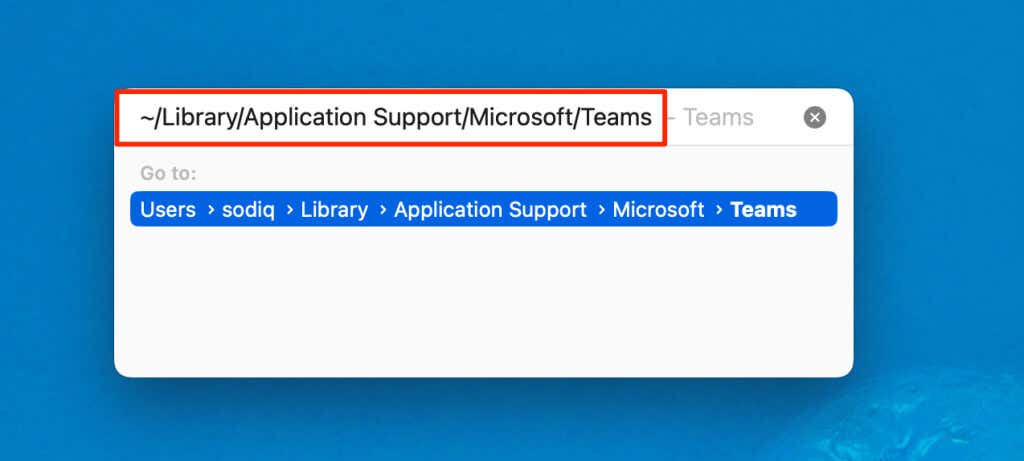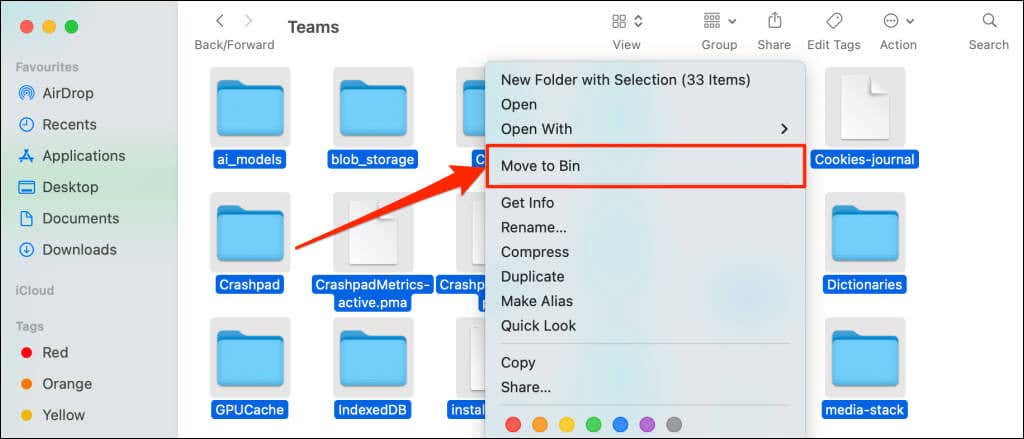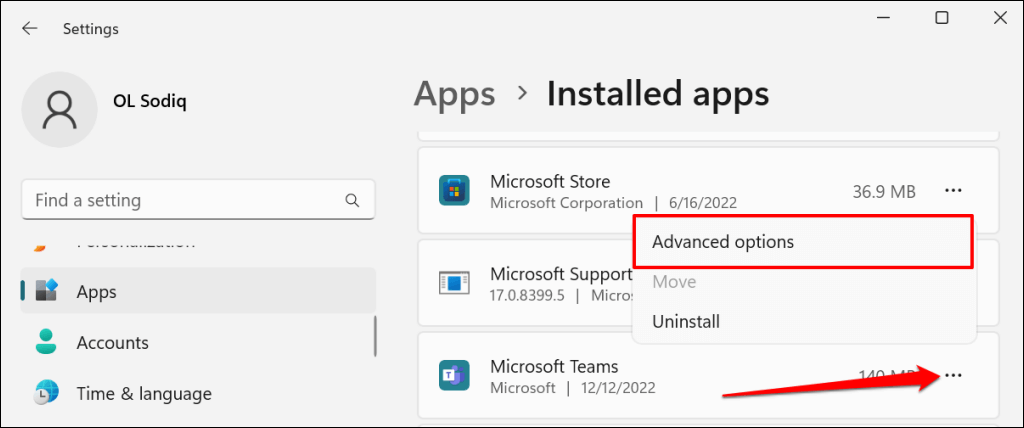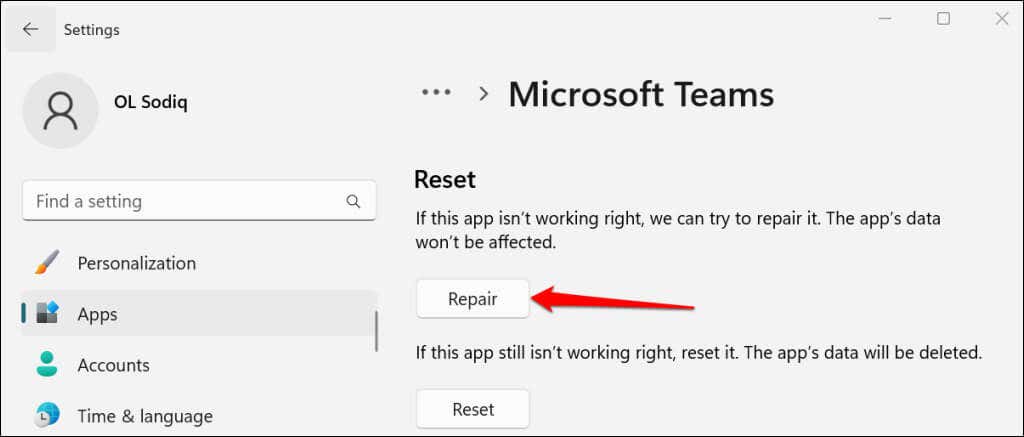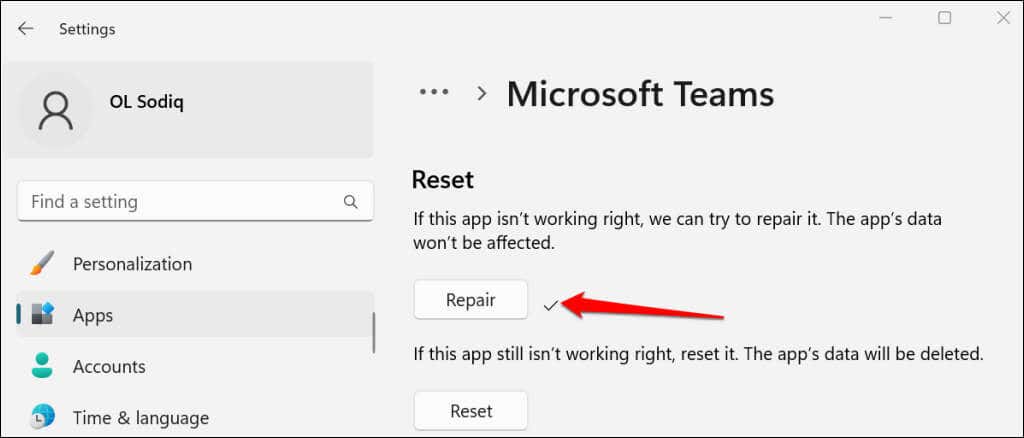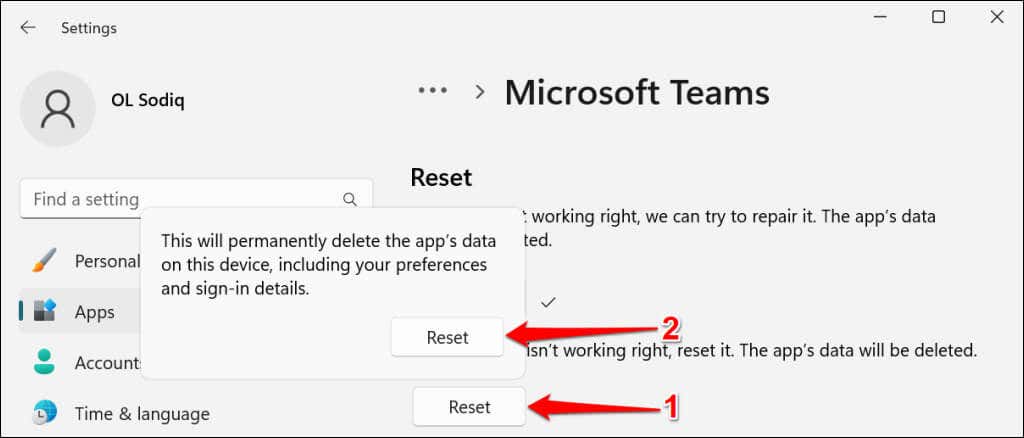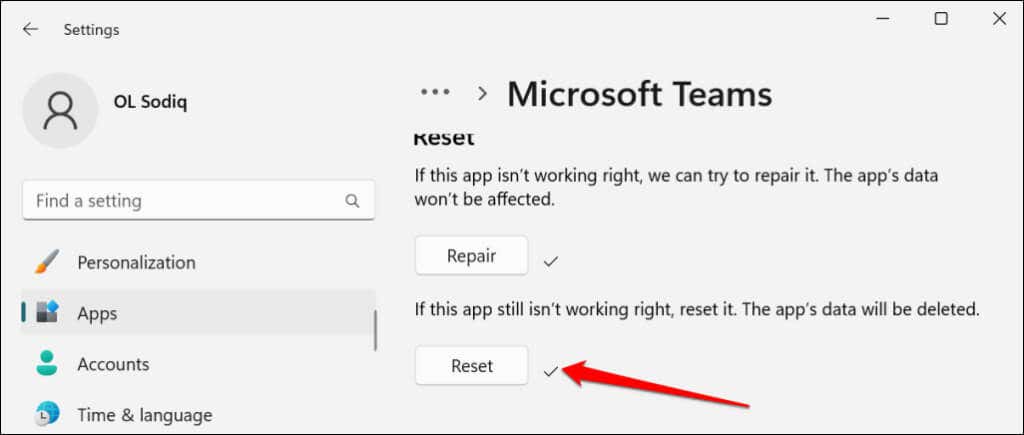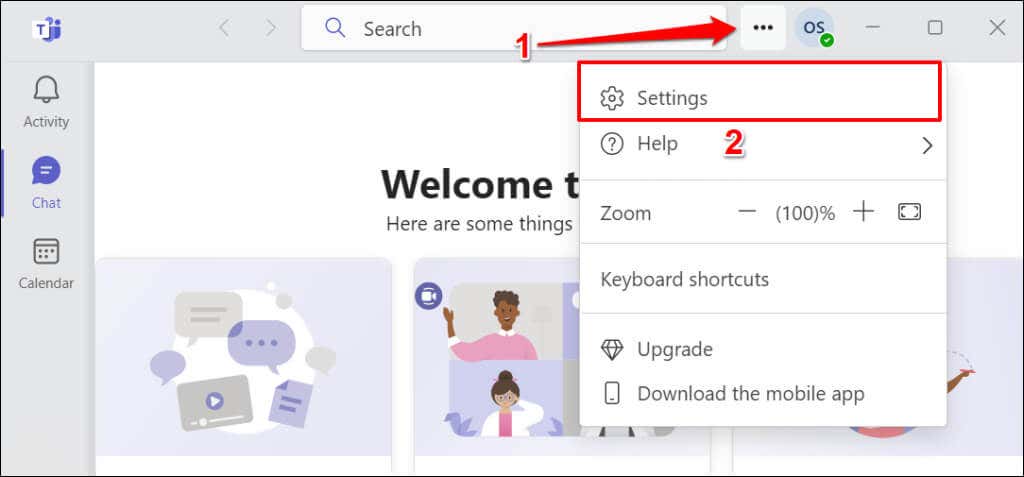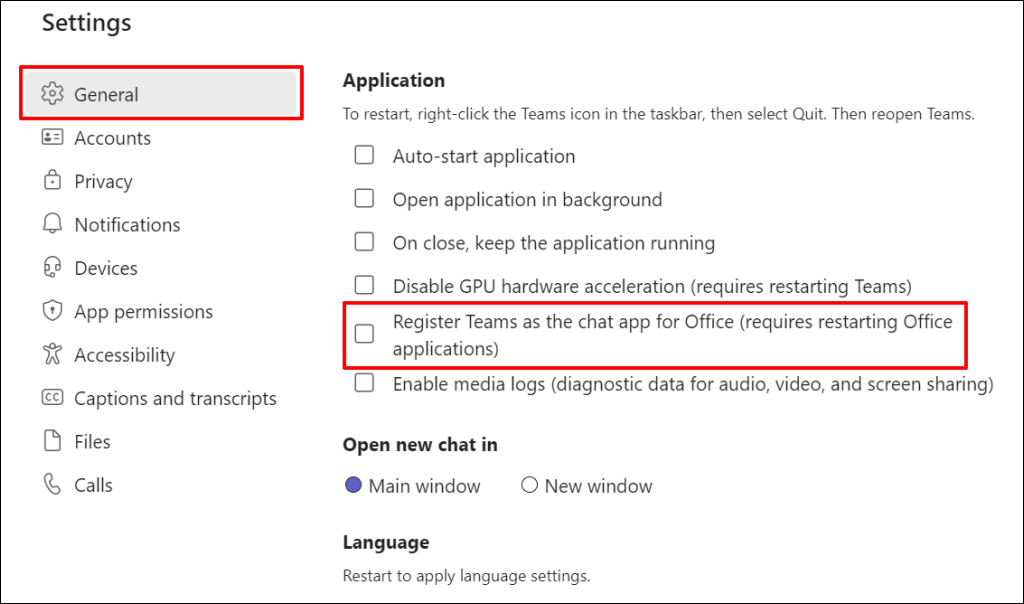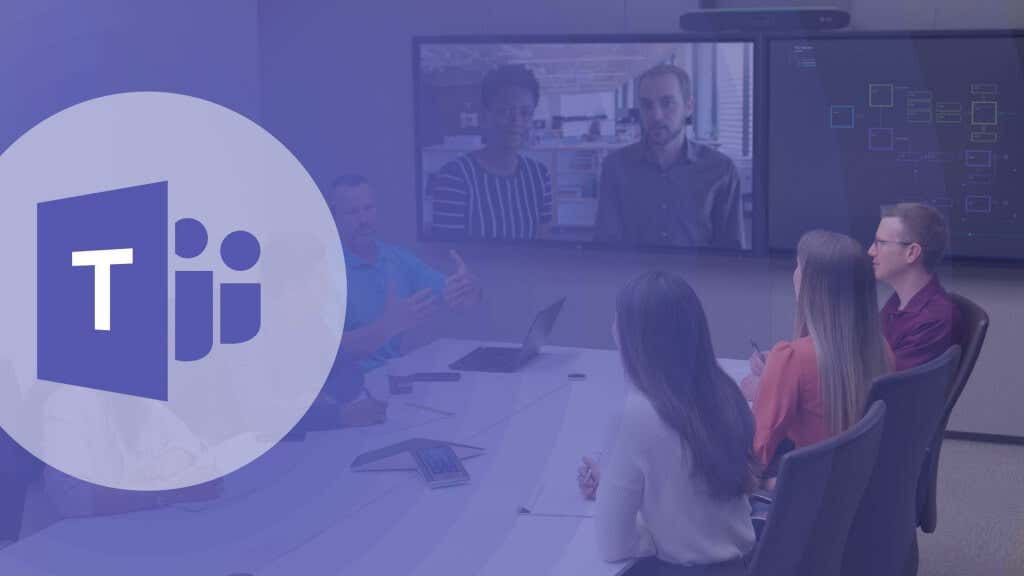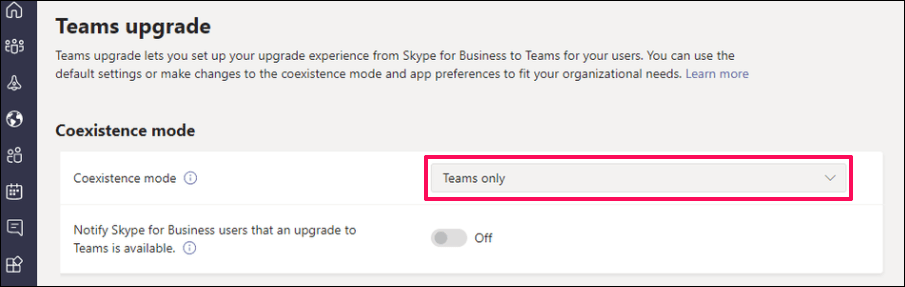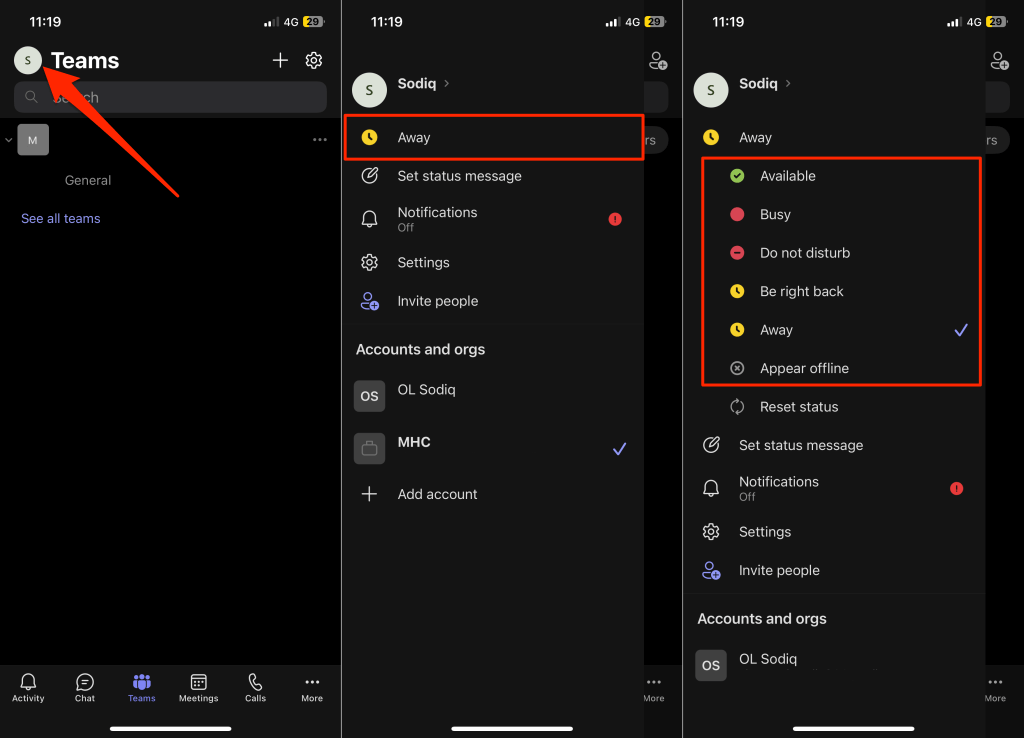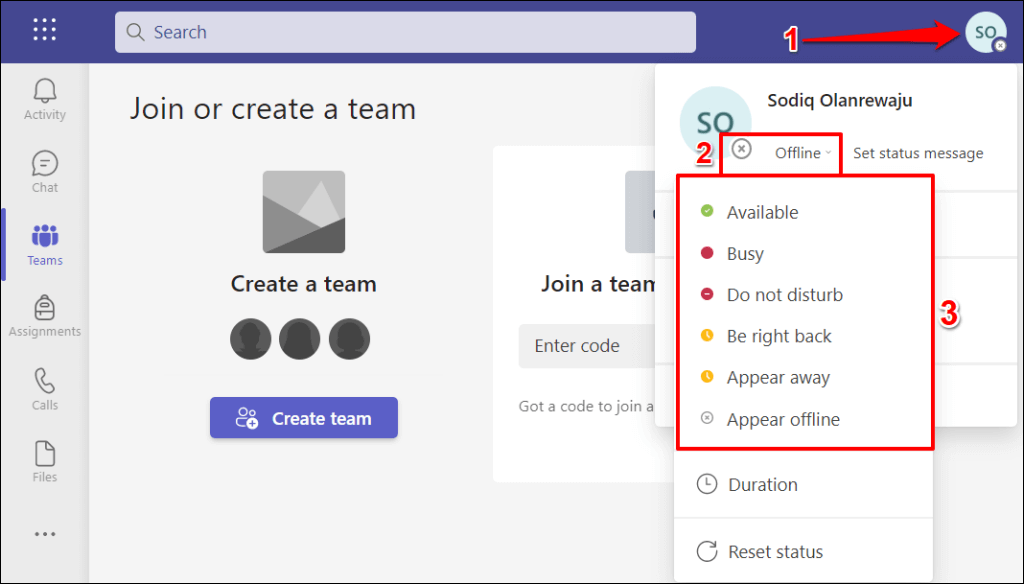1. Wait 3-5 Minutes
Teams changes your status to “Away” if your computer is inactive for five minutes or more. Your Teams status should automatically change when you resume using your computer. If it doesn’t, Microsoft recommends waiting at least three minutes for Teams to update your status. Reset your status (see the next section) if nothing changes after 5 minutes.
2. Reset and Change Status
A temporary glitch with the Microsoft Teams app might prevent you from changing your status. If your Microsoft Teams status is stuck, perform a “status reset” and try changing your status again. Select a new status option and check if Microsoft Teams updates your status.
3. Check Microsoft Teams Service Health
The Microsoft Teams app might fail to update your status if the Teams is experiencing server-related downtime. Visit the Microsoft Service Health or Office Service Health portals in your web browser and check if Microsoft Teams is up and running. A green checkmark icon next to “Teams (Customer)” signifies that the service is up and running, while a red X icon indicates issues with Teams. Server-related downtime or outage are often fixed in a flash. Contact Microsoft Support if the issue persists for hours or days.
4. Force Quit and Restart Microsoft Teams
Force-quitting and reopening the Teams app fixed some Teams users’ status issues in this Reddit thread.
Force Quit Microsoft Teams via Windows Task Manager
Follow the steps below to force close Teams on your Windows PC. Alternatively, right-click Microsoft Teams and select End task on the context menu. You can also force-quit Microsoft Teams from the Windows Settings menu.
Force Quit Teams via Windows Settings Menu
Force Quit Microsoft Teams in macOS
5. Update Microsoft Teams
Updating the Microsoft Teams app on your device can fix bugs causing some features to malfunction.
Update Microsoft Teams for Home or Small Business (Windows)
Follow the steps below to update the “Home or Small Business” version of Microsoft Teams. Teams will automatically install an update if you have an outdated app version.
Update Microsoft Teams for Work or School (Windows)
Follow the steps below to update the “Work or School” version of Microsoft Teams.
Update Microsoft Teams on macOS
Microsoft Teams will automatically update itself in the background. Try changing your status when the app comes back on. Clear the Microsoft Teams cache if the problem persists.
6. Clear Microsoft Teams Cache
Microsoft Teams builds up cache files to help the app run smoothly. These cache files sometimes get corrupt, thereby causing Microsoft Teams to malfunction. Clearing Microsoft Teams cache files refreshes the app and allows it to update your status correctly again.
Clear Microsoft Teams Cache in Windows
Close Microsoft Teams and follow these steps to delete its cache files. Close the File Explorer, reopen Teams, and try updating your status again.
Clear Microsoft Teams Cache on Mac
Close or force-quit Microsoft Teams and follow the steps below to clear the app’s cache on your Mac. Reopen Teams after clearing its cache files and check if you can update your status.
7. Repair and Reset Microsoft Teams
Repair Microsoft Teams on your Windows PC if the app still won’t update your status.
Terminate or force-close Microsoft Teams and follow the steps below to repair
In Windows 10, go to Settings > Apps > Apps & features and select the menu icon next to Microsoft Teams.
Restart Microsoft Teams and try updating your status when you see a checkmark icon next to the “Repair” button.
Reset Microsoft Teams if the app still won’t update your status after the repair operation. Note that resetting Teams will delete the app’s data and sign out your account.
8. De-register Teams as Chat App for Office
Teams can automatically change your status if it’s your computer’s default chat app for Office applications. Follow the steps below to de-register Teams as the chat app for Office. Close and reopen the application and check if Teams stops changing your status automatically.
9. Change Coexistence Mode in Microsoft Teams Admin Center
If you recently upgraded your organization or team from Skype for Business to Microsoft Teams, the app (i.e., Teams) defaults to an “Islands” coexistence mode. The Islands coexistence mode allows users in your organization to use Skype for Business and Teams simultaneously. A downside of the Islands mode, however, is that it sometimes messes with Teams status updates. If users in your organization can’t update their status, change the coexistence mode to “Teams only” in the Microsoft Teams admin center. Open the Microsoft Teams admin center and go to Teams > Teams upgrade settings. Select Teams only in the “Coexistence mode” drop-down menu and select Save.
10. Change Your Status on Teams for Web or Mobile
Try changing your status in the Teams mobile or web apps if the desktop clients don’t update your status.
Change Status on Teams Mobile Apps
Change Status on Teams for Web
Fix Microsoft Teams Status Updates
Reboot your computer, uninstall and reinstall Microsoft Teams, or contact Microsoft Support if Teams still won’t update your status.