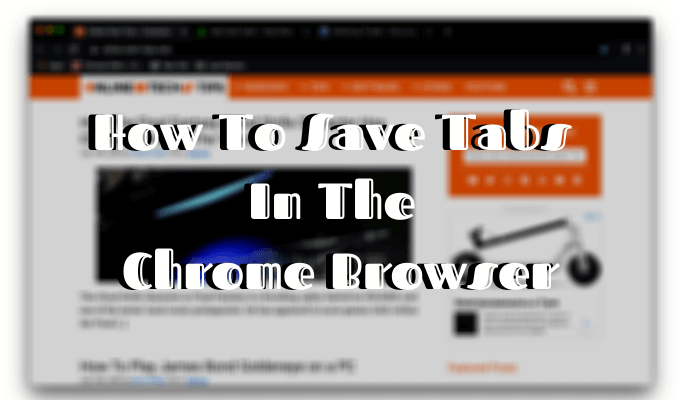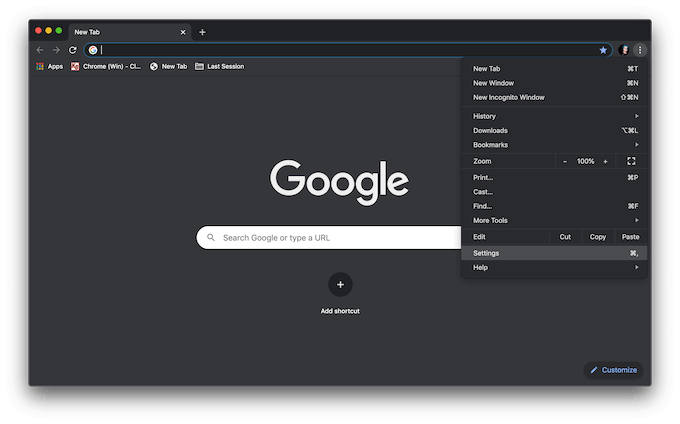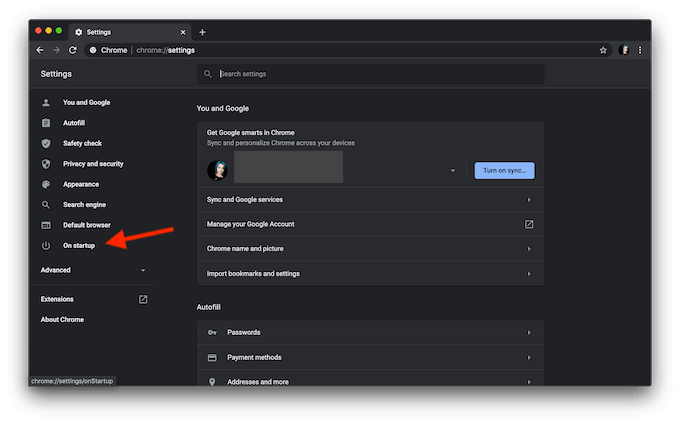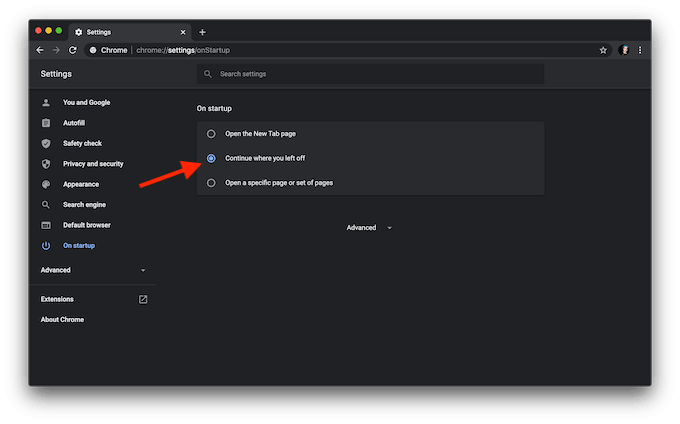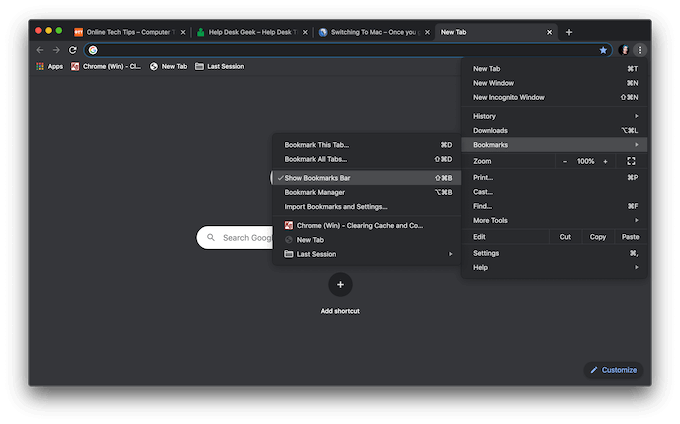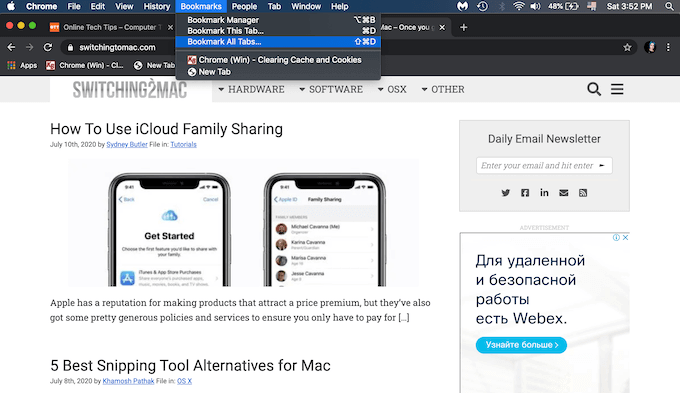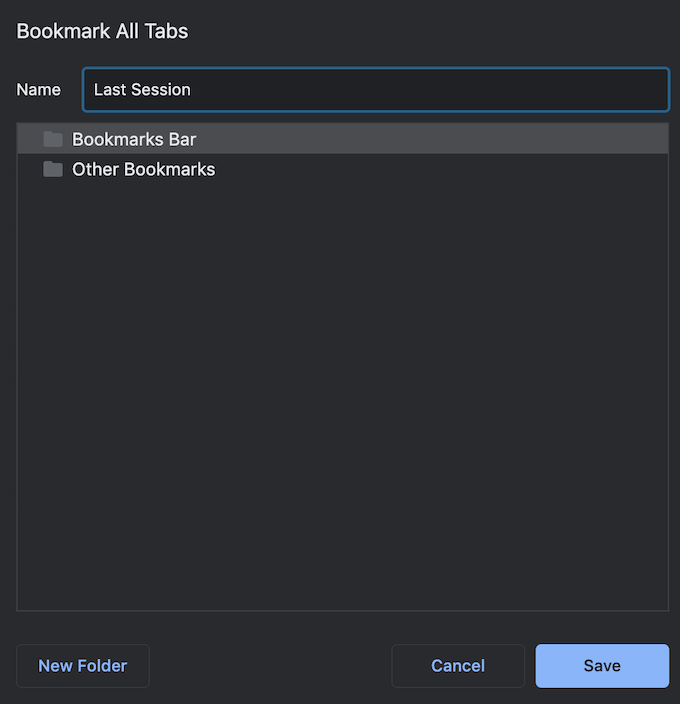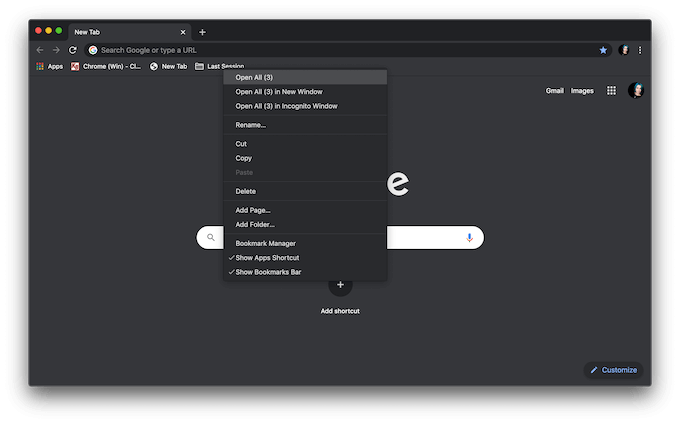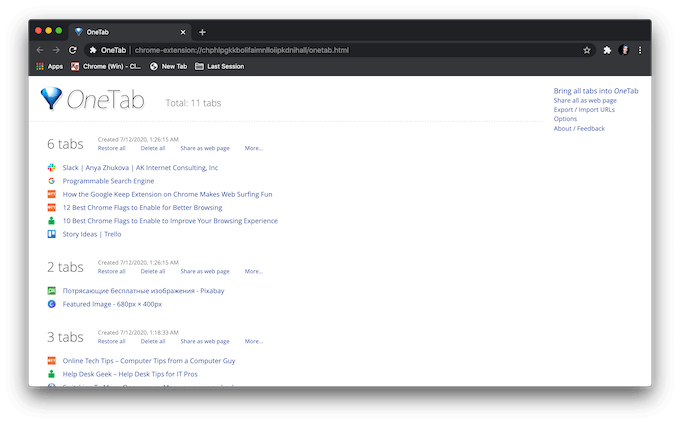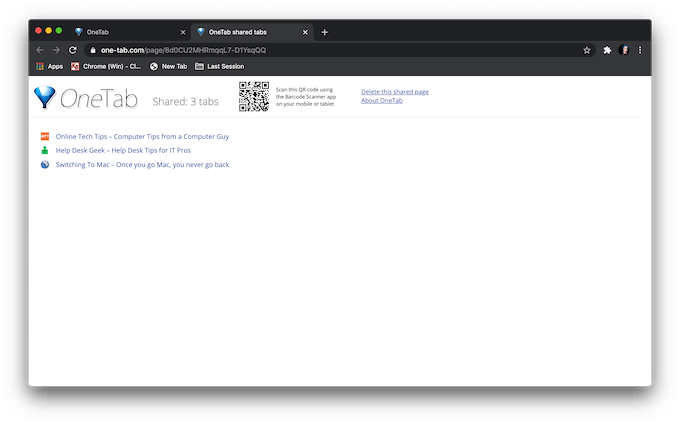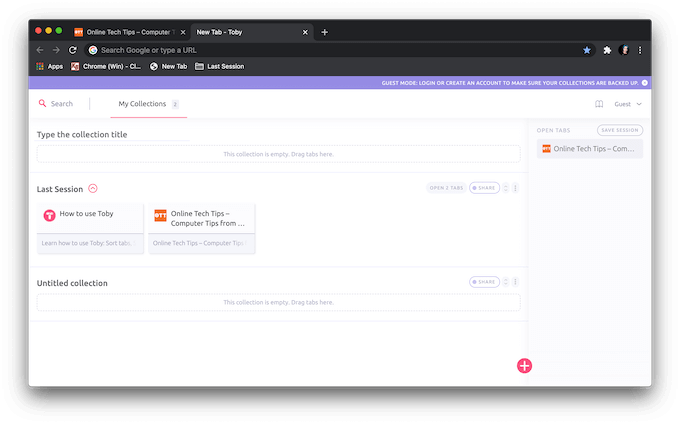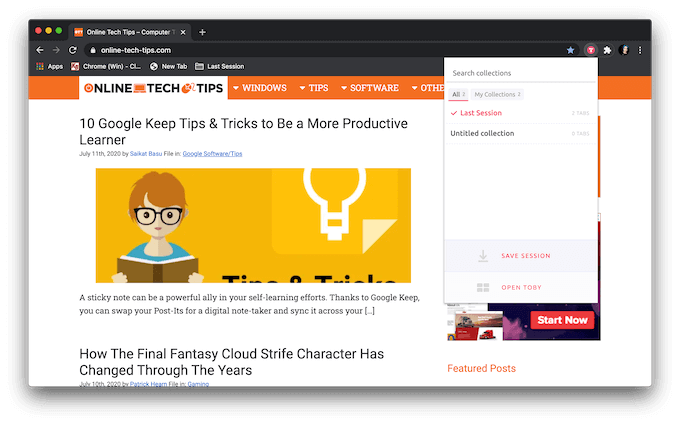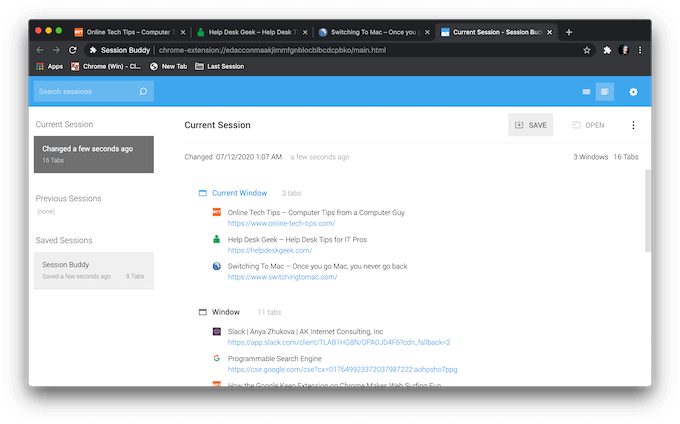While there are different ways to speed up your browser, there’s a simple solution to this problem. Instead of overloading your browser, save your tabs in Chrome. Then you can close them and come back to view them later.
Before You Close Those Tabs
Before you learn how to save your tabs in Chrome for later reading or viewing, there’s one simple trick that will ensure you don’t lose any of those open tabs. Tweak your Chrome browser settings to automatically reopen tabs from your last Chrome session. Next time your browser misbehaves or crashes, you don’t have to worry about losing your active session.
Use The Built-In Method To Save Tabs In Chrome
Even if you’re already using the option to open tabs from the last browsing session when you open Chrome, there is another way of saving your tabs for added peace of mind. This setting lets you save all of your active set of tabs manually and go back to them later. First, make sure you have the bookmarks bar enabled. To do that, go to Chrome’s menu (three vertical dots in the upper-right corner of the window) and hover your cursor over Bookmarks. You should have a check mark next to Show bookmarks bar. Now that the bookmarks bar is enabled, here’s how you can bookmark all active tabs. On the ribbon menu, following the path Bookmarks > Bookmark All Tabs. Alternatively, open the Chrome menu and hover your cursor over Bookmarks, then click Bookmark All Tabs. Either one will open the Bookmark All Tabs menu. Type the name of your bookmarks folder and click Save. If you’re planning to use this feature often, it’s important to keep your bookmarks organized. For example, you can keep a folder with subfolders that will contain all of your different saved sessions. Every time you save a new set of tabs, you can assign a distinctive name for it, like a date or a short reference to what’s in the subfolder. You can later add pages, rename, or delete any folder or subfolder. Now you can close your browser window and access your tabs from that session at any time. To do that, find the folder in the bookmarks bar and right-click on it. Select Open All or Open All in New/Incognito Window to bring up your saved tabs.
Use Chrome Extensions To Manage Your Tabs
Saving tabs by bookmarking them might be easy, but it’s not the most effective method. It clutters your browser memory with temporary data. Plus, if you start bookmarking all of the tabs, you risk mixing them up and losing the important ones. You may also end up saving the same bookmark many times across different bookmark folders. Another way to save tabs in the browser is by installing one of the special Chrome extensions. They come with handy features like saving tabs with one click, organizing your tabs, an ability to search saved tabs, and more. If you prefer this method over hoarding bookmarks in your browser, give one of the following Chrome extensions a try.
OneTab
OneTab is the best choice for anyone tired of searching through tons of open tabs only to realize the tab they were looking for is open in a different Chrome window. OneTab does exactly what the name promises – this extension gathers all of your open tabs into one. You can then easily search your browser without overloading it. You can also undo that by restoring a single tab or your entire active session. One of the most interesting features this extension offers is an ability to create a web page with a list of your tabs that you can then share with other people.
Toby for Chrome
Toby for Chrome is a useful extension that will keep your tabs in order. It allows you to save single tabs into Chrome collections or save your entire active sessions with one click. After you download and enable the extension, go to the Extensions menu next to the address bar and click Toby for Chrome to save a tab. You can also open the extension and then drag and drop your tabs to save them. This extension comes with a number of practical features, including syncing of collections and dark mode. However, if you don’t like extensions taking over your Chrome start-up page, Toby for Chrome isn’t the best choice for you. After you enable this extension and open a new tab, you’ll see it automatically opens the Toby for Chrome start page.
Session Buddy
If you’re a fan of minimalism, try the Session Buddy Chrome extension. Things you’ll enjoy most about it are a straight-forward interface, clear organizing system, and only the most essential tab manager features all in one window. With Session Buddy you can save tabs from one or all open windows at the same time, search your saved sessions, and open an individual tab as well as all of them together.
Time To Declutter Your Browser
We all suffer from having too many browser tabs open from time to time. Saving tabs and closing them instead of keeping all of them open will help you declutter Chrome and improve your overall browsing experience. Do you save your tabs for future browsing sessions or do you prefer keeping all of them open at once? Share your Chrome browser knowledge with us in the comments below.