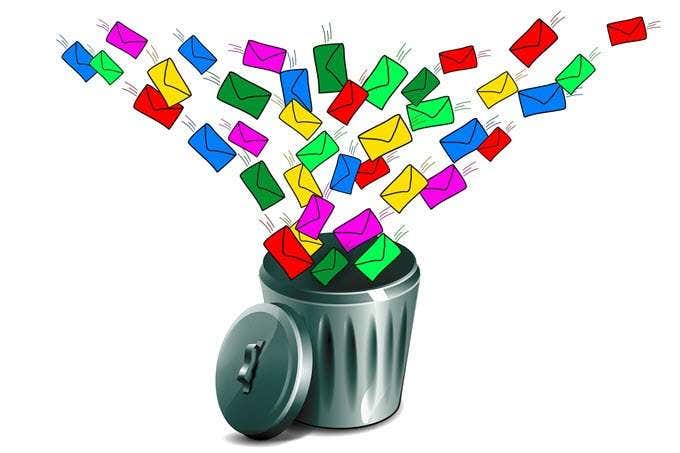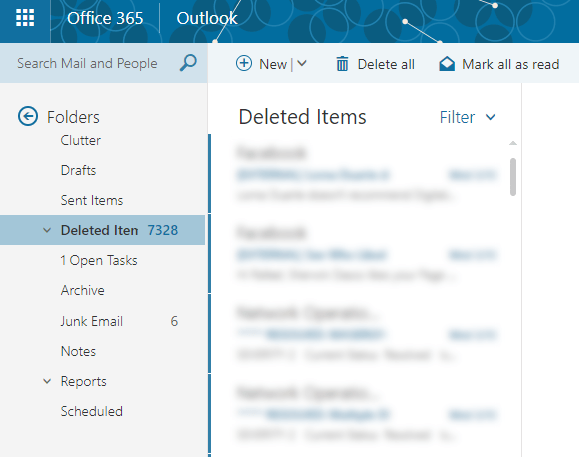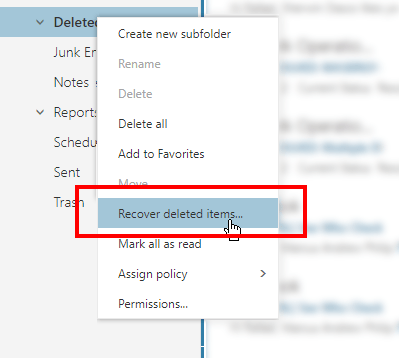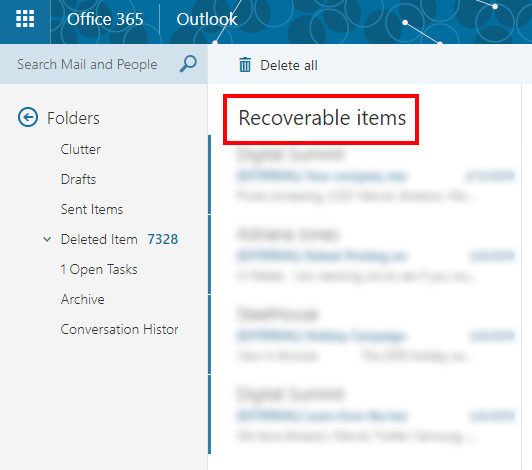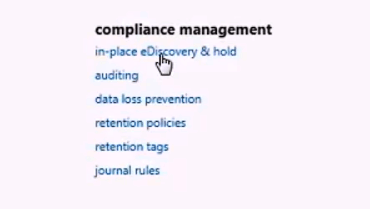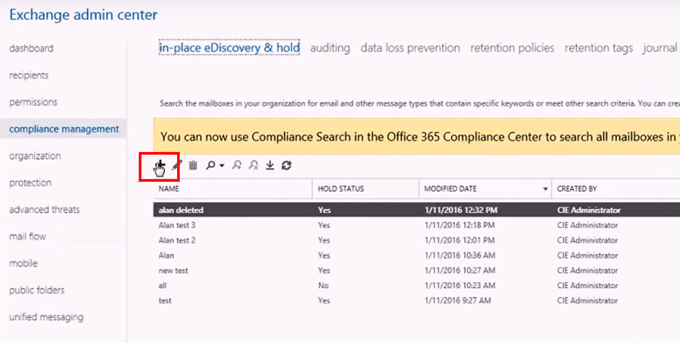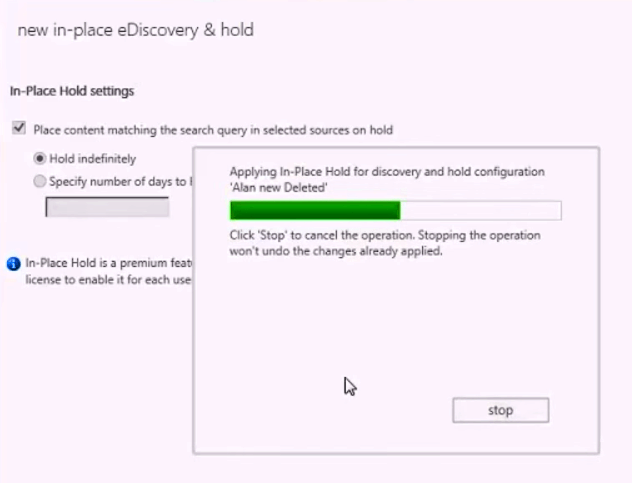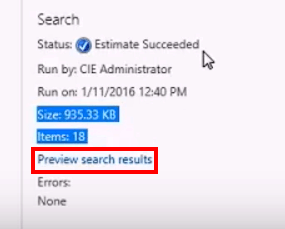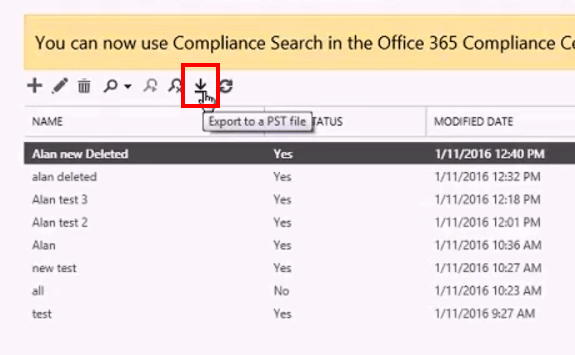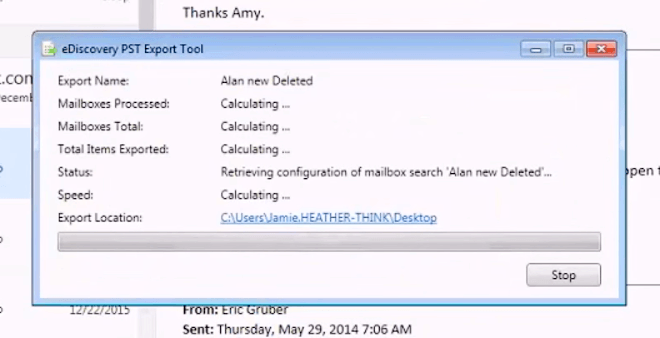The methods described below have a higher chance of working if you attempt to recover the email the moment it’s deleted. The longer you wait, the less likely the recovery would work.
Deleted Items Folder
The first thing you should do is check if the deleted email is in your Deleted Items folder. While logged into Office 365, go to your Mail app. Navigate your way to the Deleted Items folder and search for the email. If found, right-click the email and—using the Move function—select a target destination (like your Inbox folder) so it can be restored. If the email you’re searching for is not there, you can try the Recover Deleted Items option. Right-click the Deleted Items folder and select Recover Deleted Items. In the pop-up window, you will be shown a list of emails that had been permanently deleted. Look for the target email. If found, right-click on it and select Recover. You can also select multiple emails and recover them all in one go. Recovered emails will show up in the Inbox folder.
Recover as Office 365 Administrator
An Office 365 admin has another option for recovering lost emails. He or she can do it in Exchange Online or through the In-Place eDiscovery & Hold option. Please note that this method will only work if the emails have not been removed completely from the mailbox. They should still be in the Recoverable Items folder. As an administrator, you can also recover emails from deleted users so long as it’s still within 30 days since the account had been deactivated. Log in to Office 365 as an administrator. Head to the Exchange Admin Portal > Compliance Management > In-Place eDiscovery & Hold. This will open the Exchange Admin Center. Clicking the plus icon will enable you to add parameters to aid in the email search. You can search by name, add keywords, specify an email date, email recipients, and more. Once you’re done, click Finish. This will start the search for the deleted email. Once Office 365 is done with the process, it will display its results. Check each entry and see if it contains the emails you’re looking for by clicking Preview Search Results. Once you’ve found the emails, click the export button and select a destination. The selected item will then be exported as a PST file. Once exporting is finished, open the exported file to view the content and recover the lost emails.
Third-party solutions
The built-in Office 365 solutions are basic and they do have their limitations. You’re bound by a time limit (between 14 to 30 days). Also, emails that had been purged from the Recoverable Items folder can no longer be moved back to the Inbox folder. That’s why some users end up using third-party email recovery solutions. If you do end up going this route, do exercise extreme caution. Downloading unproven programs off the internet can harm your computer. Make sure you only download from trusted sources.