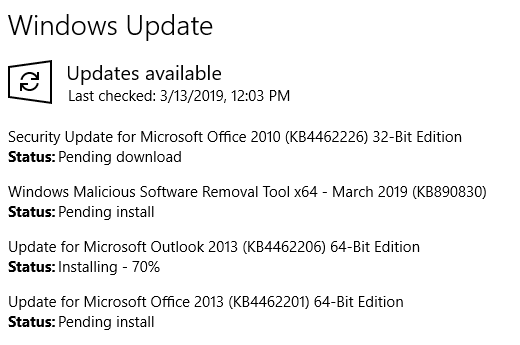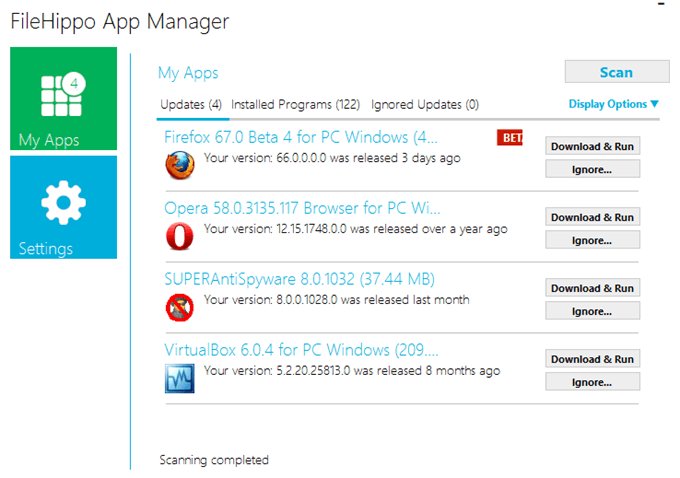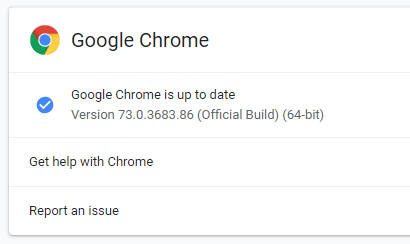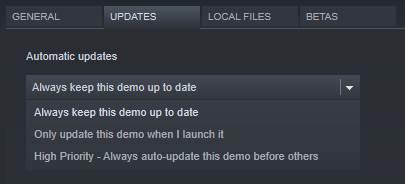The bottom line is that you should always keep your software updated. But how do you it? Well, unfortunately, Windows doesn’t provide much in the way of automatic updates aside from the updates it provides to your operating system, which we’ll go over below. As for other software you use, like the applications and games you download to your computer, support for automatic updates is usually pretty slim. Some software lets you enable auto updating but for others, you have to rely on third-party software updaters to do the trick. Whether you’ve just obtained a new computer and are putting new programs on it, or you’ve had yours for a while but notice how much you hate manually updating things, the tips below will help you determine how your PC software can be updated automatically.
Use Windows Update
Windows itself, the entire operating system and the tools built-in to it, needs updated as often as possible. Microsoft releases updates weekly, so this is a no-brainer: enable these updates to get fresh protection every week, and sometimes new features, too. Microsoft provides a tool, aptly called Windows Update, that comes with the OS to update it when needed. Note: Running Windows 10? Learn how to secure Windows 10 here for specific instructions for that OS. Step 1: Open Windows Update. You can do so by searching for Windows Update through the Start menu or Control Panel. Step 2: Select the Check for updates link. Step 3: Choose Install updates to ensure that your computer has the most recently available updates.
Update Third-Party
Software
Keeping your individual applications updated isn’t as easy as it is to update the Windows operating system. You could always re-download your programs every so often to ensure that they’re updated, but that’s tedious and will often prove to be a waste of time since some of your software might be abandoned by the developer and updates never released. Instead, there are dedicated programs you can install that will update your other programs! Yes, it seems weird, but they exist and can be extremely helpful. Some of the better free ones include IObit Software Updater, Patch My PC, and FileHippo App Manager. Another free program updater that focuses on just security updates, is Thor. CCleaner is an example of a program that includes a software updater, but that feature isn’t free. To use those programs, just install them and then configure a few settings to tell it when and what to check for. Those applications are great for updating other software because most of them will notify you when a program needs updated, and some will even do all the updating for you. However, auto-updaters don’t catch everything for the simple reason that they can’t. There’s a lot of software out there, and not any single updater can catalog all of them. Some updaters can be purchased to support more programs than the free versions, but even then, you’re bound to run into situations where a program (or two, or ten) you have on your computer isn’t supported by the software updating tool. Tip: Different program updates will support different programs. If you find that the one you use doesn’t auto-update a specific program that you want it to support, try a different updater. Feel free to run a few at once to catch everything. Another way to ensure that your third-party programs update automatically is to see if the program has an auto-update option in the settings. Some programs will check for updates but won’t install it for you, but others will do the checking and installing without you having to do a thing. For example, if you open the Help > About Google Chrome menu in the Chrome browser, it will check for and then install any available updates. This also happens in Chrome automatically, periodically.
Auto Update Games
Keeping your PC games up to date is usually determined by a setting in the game, like in the Chrome example above. If you use Steam to download and play games, it has auto-updating built-in. By default, every video game will update when the developer pushes an update out to the users, so there really isn’t anything you need to do to keep Steam games updated. If a Steam game isn’t updating when updates are available, right-click the game from the LIBRARY section of the program and then go to Properties. In the UPDATES tab, ensure that one of these options is selected: Always keep this game up to date, Only update this game when I launch it, or High Priority: Always auto-update this game before others.