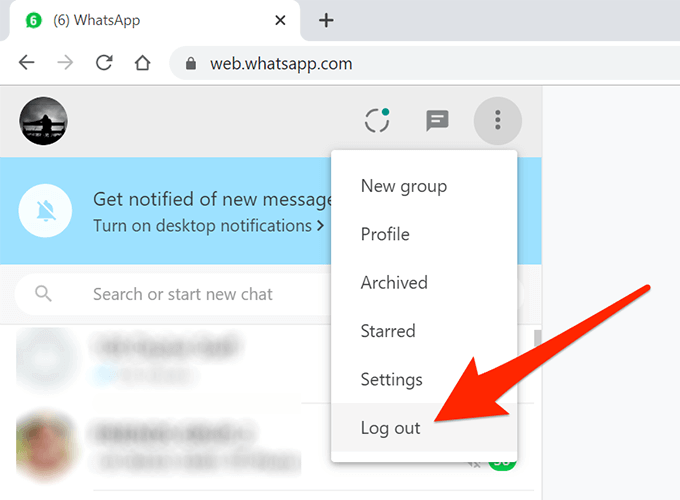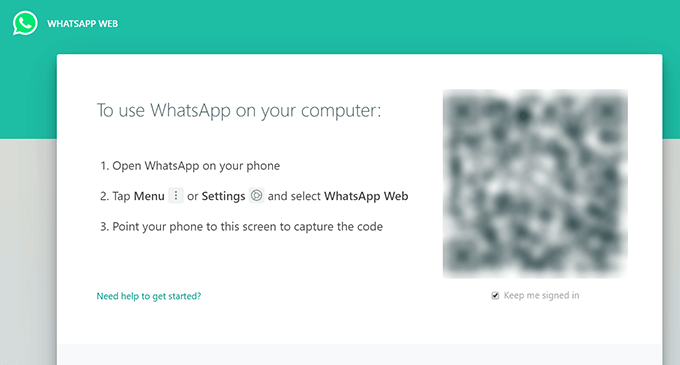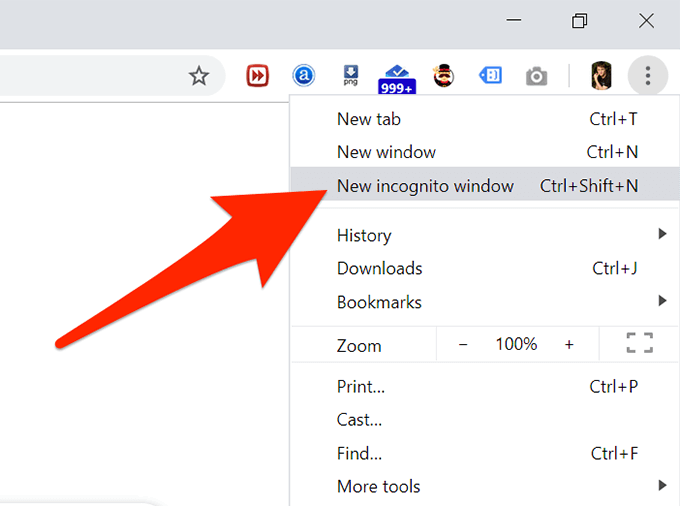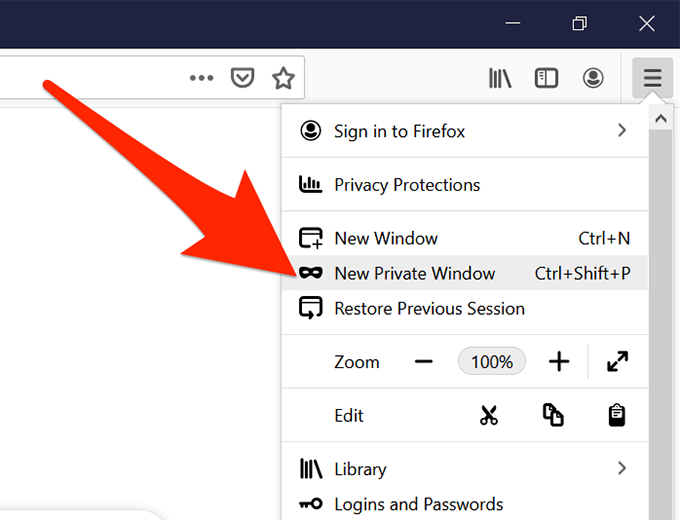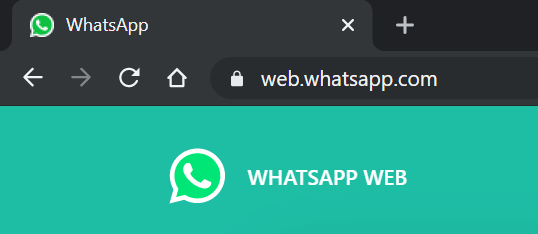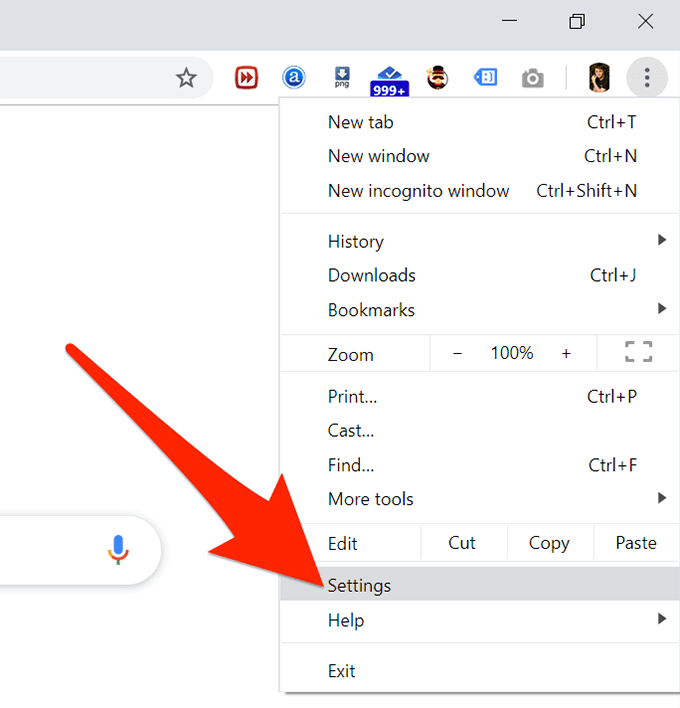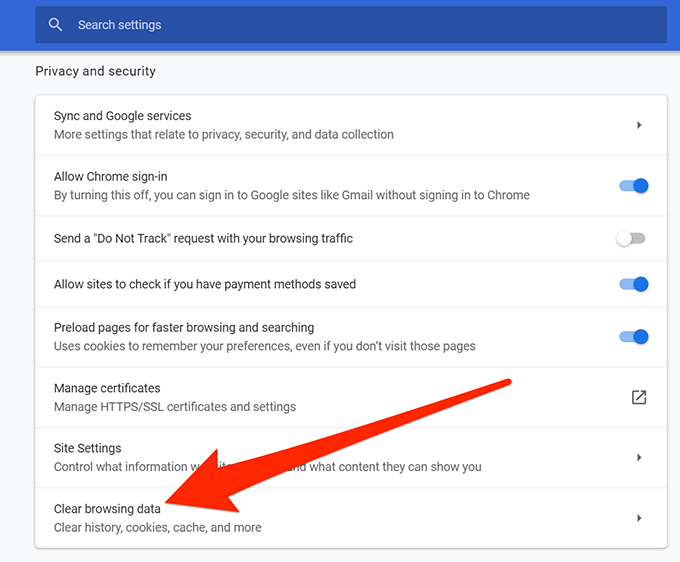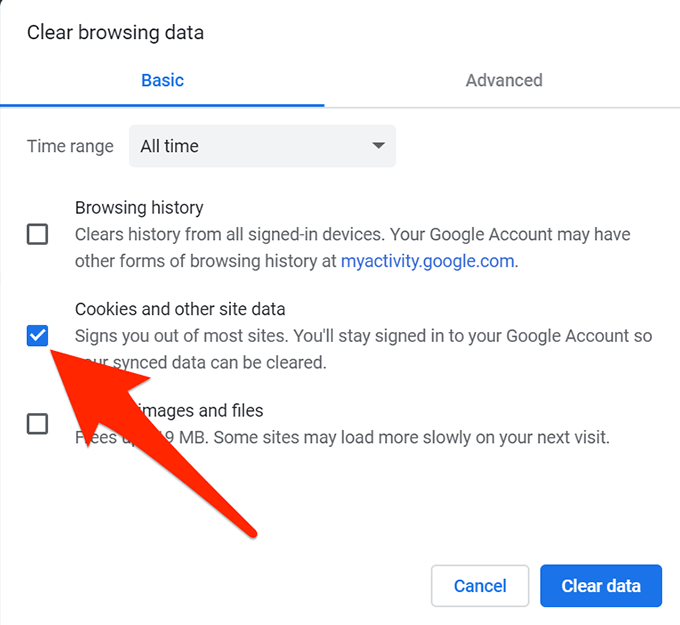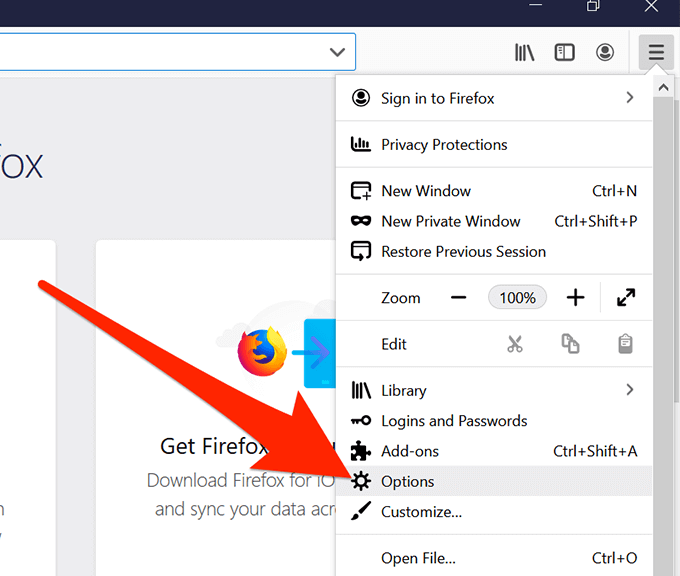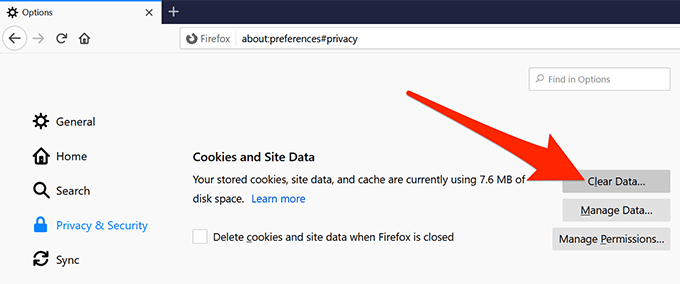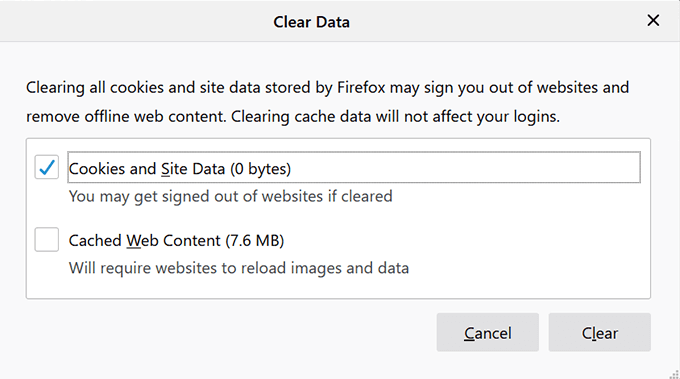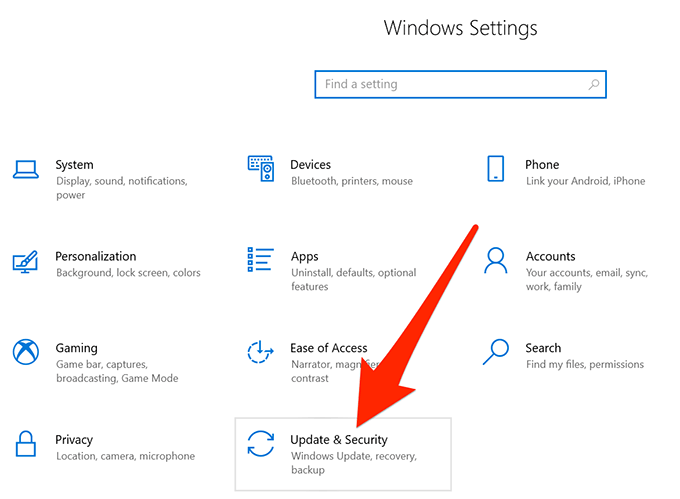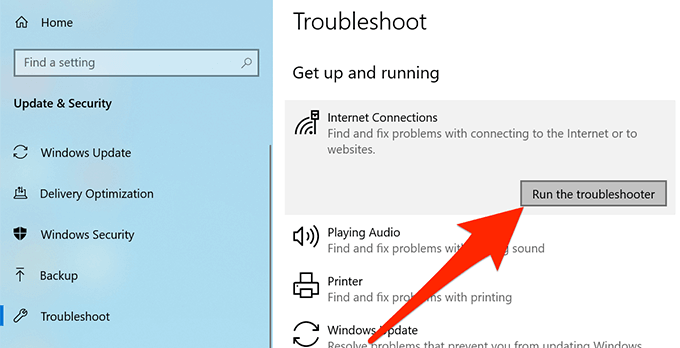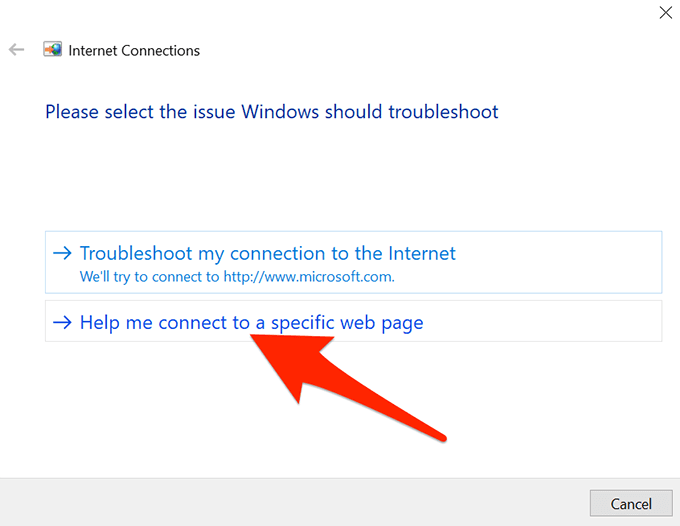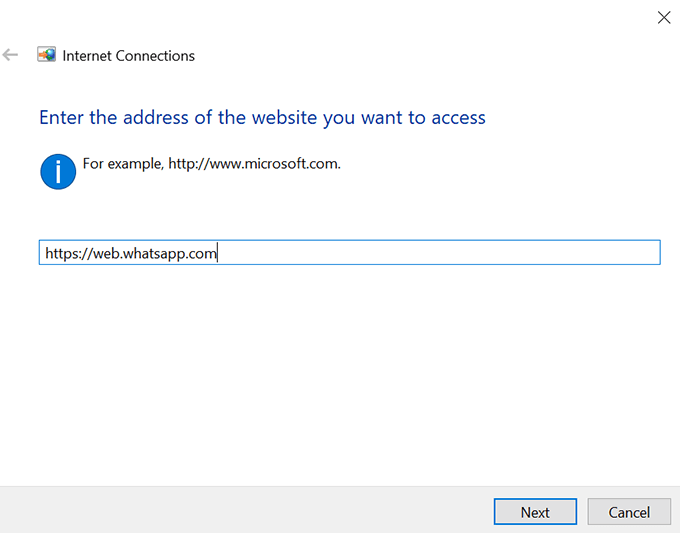Normally, the feature works just fine and you shouldn’t have any issues with it. However, there are times when it gets buggy and just won’t work no matter what you do. If you’re already in a situation where WhatsApp Web is not working on your PC, you might want to consider using some of the methods given below to fix the issue.
Make Sure WhatsApp Works On Your Phone
The very first thing you’ll want to verify is that WhatsApp works on your mobile device. Make sure you can both send and receive messages in the WhatsApp app on your smartphone. If you’re having any trouble sending or receiving messages, WhatsApp Web will likely not function on your PC as it’s just a wrapper of the actual messaging app on your phone and fully relies on the phone app. Here are some of the things you can do on your phone to fix WhatsApp issues:
Toggle the airplane modeToggle the mobile data optionToggle the WiFi option if you use a WiFi networkReset network settings
Reactivate The WhatsApp Web Session
Sometimes toggling the sign in and out option fixes the broken WhatsApp Web feature on a PC. This can be done easily and all you need is access to your phone.
Access WhatsApp Web in a browser on your PC.When it loads up, click on the three-dots at the top and select Log out from the newly opened menu. You’ll be logged-out of your WhatsApp account on your PC.
Launch the WhatsApp app on your phone, tap on the three dots at the top-right corner, and select WhatsApp Web. It’ll help you establish a connection with your PC.
Camera will open on your phone letting you scan the WhatsApp Web QR code. Use your phone to scan the code displayed on your PC’s screen.
You’ll be logged back into WhatsApp Web and it should hopefully work without any issues.
Use Incognito Mode In Your Browser
A normal web browser window carries with it all of your cache, cookies, and other files. These files sometimes could interfere with the workings of WhatsApp. An incognito window, on the other hand, doesn’t use any of your existing cookies and site data and so it’s suggested you try WhatsApp Web in it and see if it helps fix the issue.
If you’re a Chrome user, click on the three-dots at the top-right corner and select New incognito window.
Firefox users need to click on the three horizontal-lines at the top-right corner and select New Private Window to open the incognito mode.
Type in https://web.whatsapp.com in the address bar and hit Enter.
Follow the usual log-in procedure to log into your WhatsApp account.
If it was browser data that caused the issue, incognito mode should fix it and you’ll no longer have the WhatsApp Web not working issue on your PC.
Clear Cookies In Your Browsers
An incognito window gets the job done but as soon as you close it, you’re logged out of WhatsApp Web. You need to log-in to the account each time you want to access it which is both time consuming and annoying. Another way to fix a browser issue is to clear the cookies in your browser.
Clear Cookies In Google Chrome
Click on the three dots at the top-right corner of your browser and select Settings.
Click on Advanced on the following screen and then select Clear browsing data.
Make sure you’re in the Basic tab. Select All time from the Time range menu. Then check-mark the option that says Cookies and other site data and click on Clear data.
Clear Cookies In Firefox
Click on the three horizontal-lines at the top and select Options.
Select Privacy & Security from the left sidebar menu.Click on the Clear Data button in the right-hand side pane.
Check-mark the first box that says Cookies and Site Data and then click on Clear.
Now that cookies are cleared, launch the WhatsApp Web site in your browser and log-in to your account. It should work just fine this time around.
Let WhatsApp Bypass Your Network Settings
One of the reasons why WhatsApp Web is not working on your PC is because your firewall or network settings prevent the WhatsApp site from loading. If that’s the case, you’ll need to reach out to your network admin and ask them to whitelist the following domains so they’re allowed in your network:
web.whatsapp.com*.web.whatsapp.com*.whatsapp.net
Once these sites are allowed, you’ll be able to access them and use WhatsApp Web on your PC.
Disable The VPN Service On Your PC
If you have a VPN enabled and running on your PC, you might want to try turning it off to see if it resolves the issue. WhatsApp may detect your VPN IP as an unauthorized user and may prevent you from using your account. You can turn off your VPN temporarily by launching the VPN app and selecting the disable option. You can turn it back on when you’ve finished using WhatsApp Web.
Use Internet Troubleshooter On Your PC
If you’re still facing issues with WhatsApp Web on your PC, you can use the Internet troubleshooter on your PC to find out the cause of the issue.
Launch the Settings app on your PC and select Update & Security.
Click on Troubleshoot in the left sidebar.Click on Internet Connections in the right-hand side pane and select Run the troubleshooter.
Choose Help me connect to a specific web page.
Enter in https://web.whatsapp.com in the field on your screen and click on Next at the bottom.
The troubleshooter will let you know the cause of your issue.
You can then take required actions to fix the network or Internet issue on your PC.