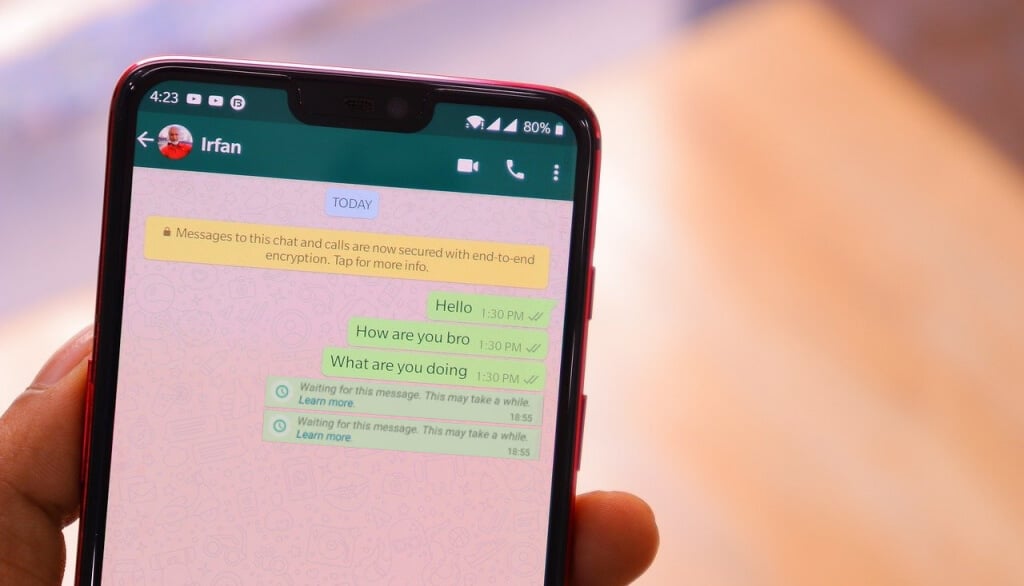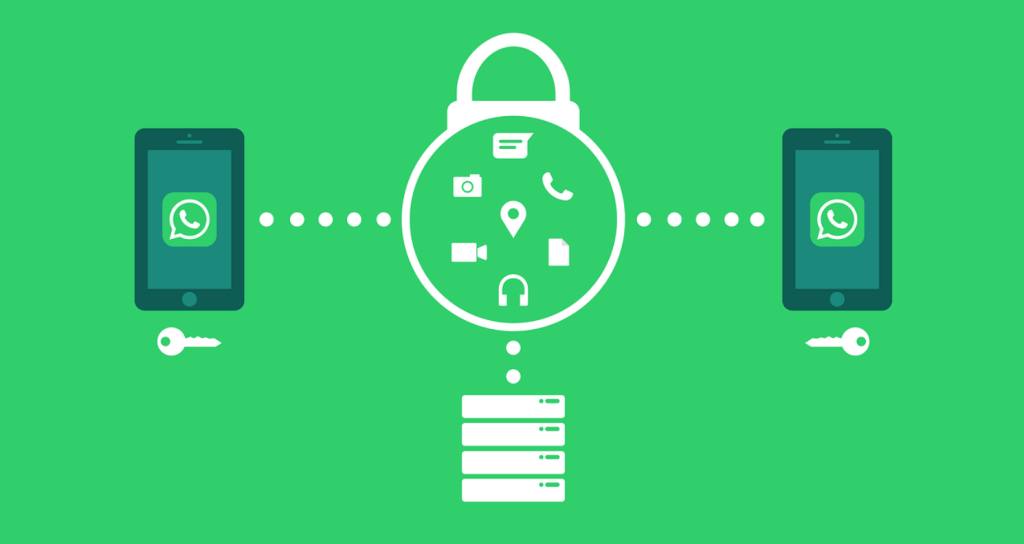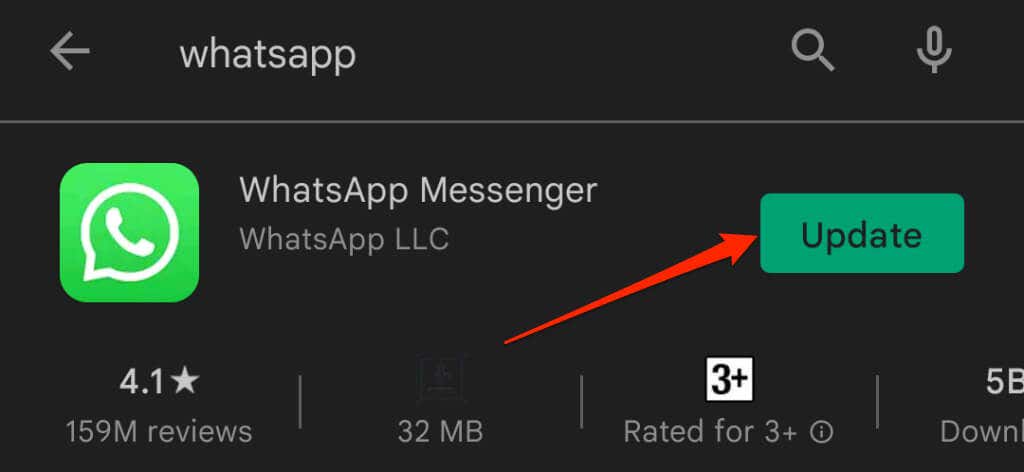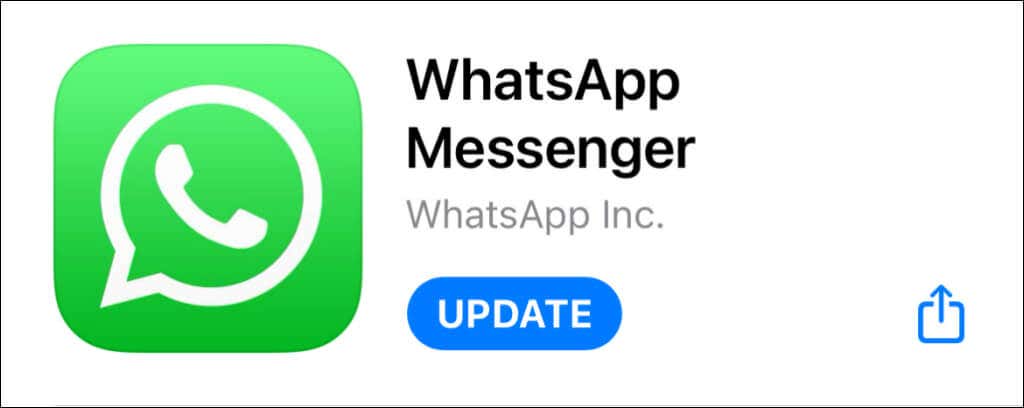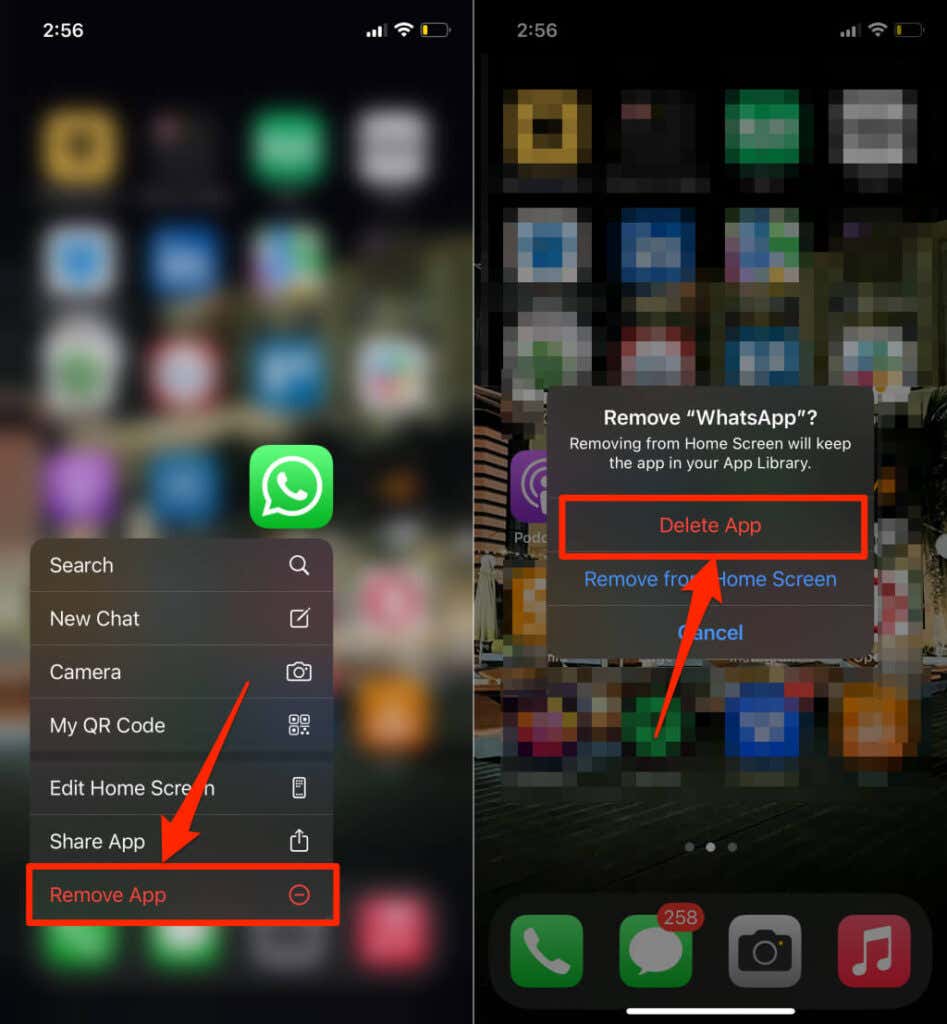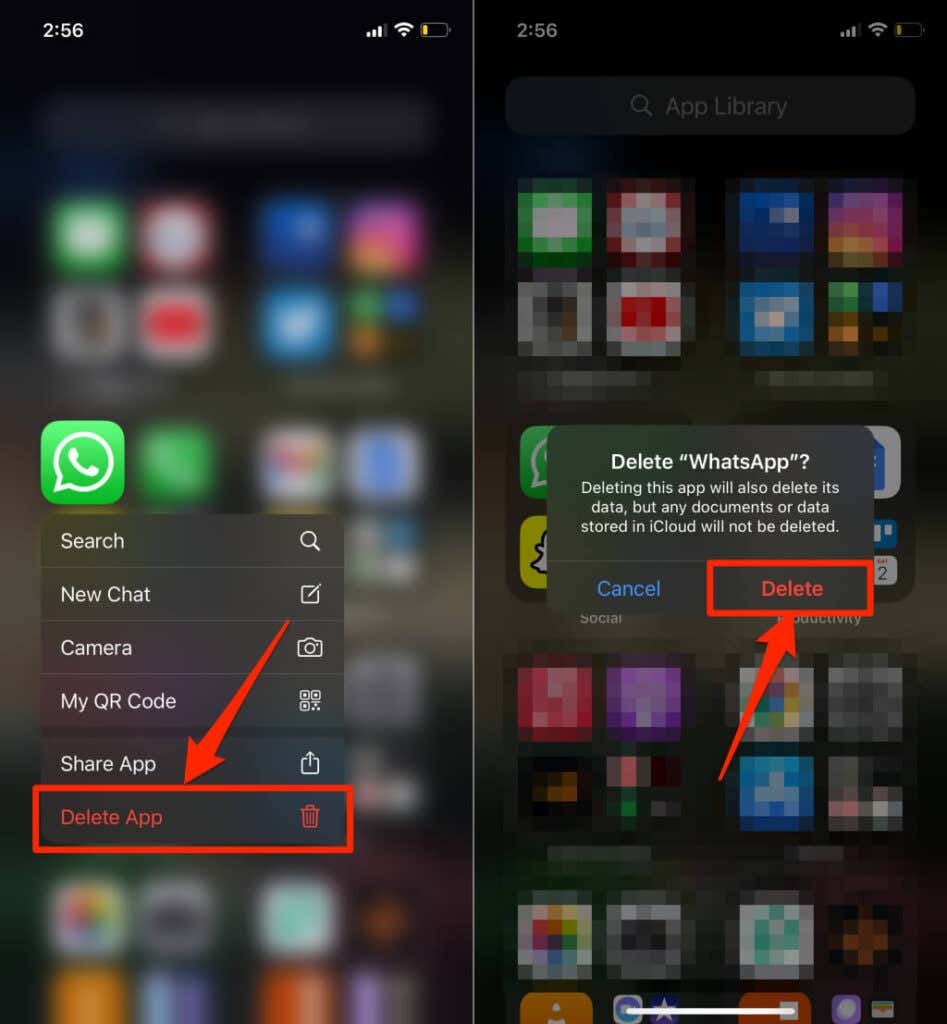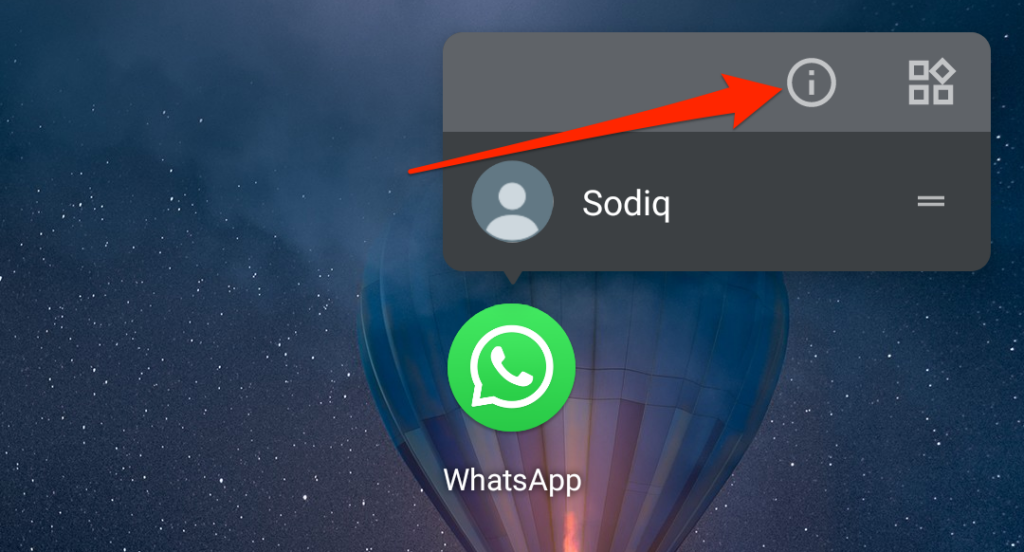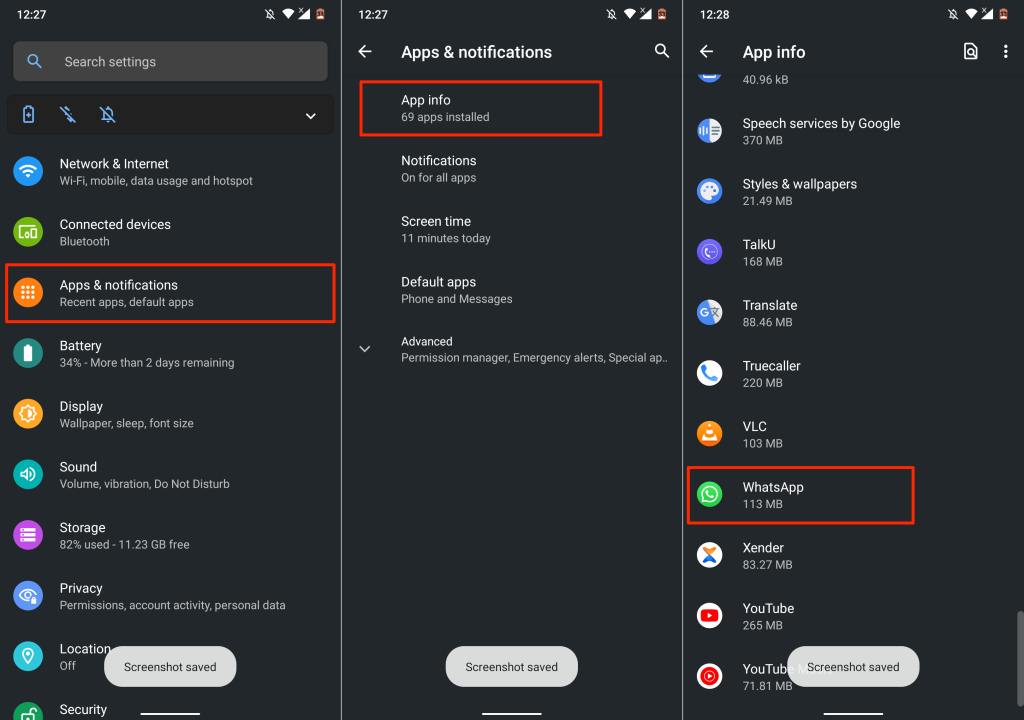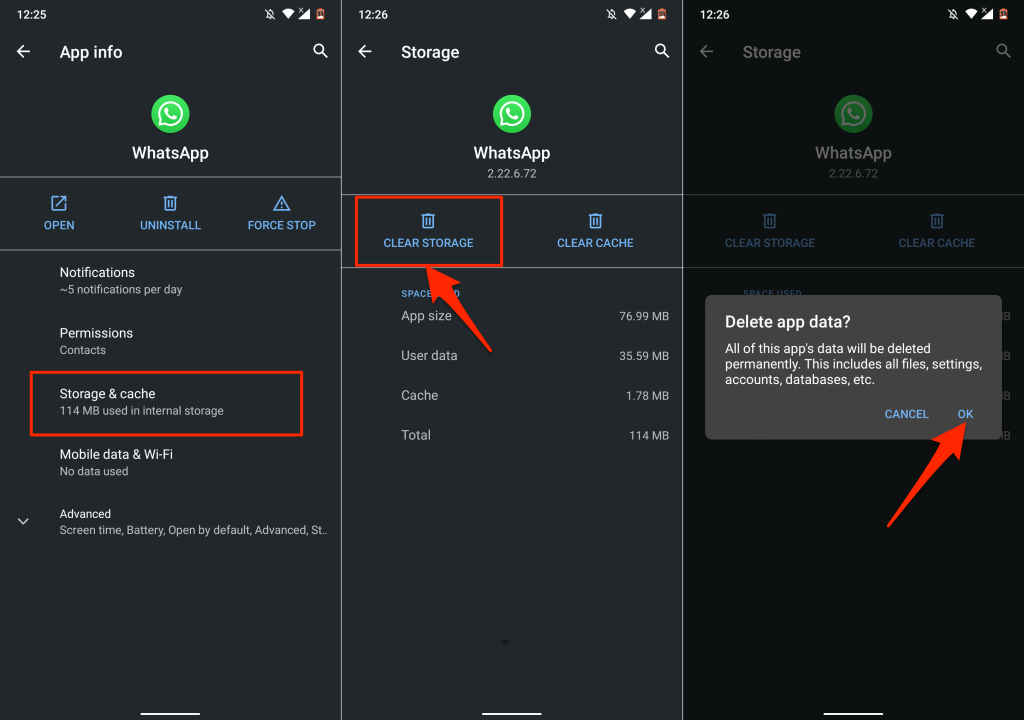Before you begin troubleshooting, make sure your internet connection is working correctly. Visit a webpage or check if you can send WhatsApp messages to your contacts. Switch to a Wi-Fi connection if your cellular or mobile data connection is slow. If your Wi-Fi connection is the problem, contact your internet provider or use cellular data.
Why Is WhatsApp Displaying “Waiting for This Message”?
WhatsApp encrypts messages you send and receive so that third parties can’t monitor your conversations remotely. It’s one of the many features that make WhatsApp secure. A disruption of the message encryption process will trigger WhatsApp to hide texts behind the “Waiting for this message. This may take a while.” placeholder. When someone texts you, WhatsApp encrypts the message on the sender’s phone before delivering it to you. Message encryption happens quickly—in milliseconds—but certain factors can interrupt or delay the operation. For example, if WhatsApp cannot fully encrypt new messages on the sender’s phone, you may not receive the text. If you do, you won’t be able to see the content of the text(s). Instead, WhatsApp displays “Waiting for this message. This may take a while.” “Waiting for this message. Check your phone” is another variant of the error. You’re getting this error because WhatsApp has yet to encrypt the message on the sender’s end fully or because there’s a problem decrypting the message sent by the other party. We highlight other possible causes of the error in the next section.
What Causes the “Waiting For This Messages” Error?
Several things can trigger this message.
How to Fix “Waiting for This Message” on Android and iOS
There’s no way to “fix” this error message because there’s nothing broken on your phone or the sender’s phone. So it’s not an error per se. Instead, WhatsApp is telling you that there’s a temporary delay in encrypting or decrypting the message on either device. We’ll show you four ways to expedite the end-to-end encryption so that you can view text hidden behind the “Waiting for this message” placeholder.
1. Wait It Out
As mentioned earlier, WhatsApp may display this error if the sender force-closes WhatsApp. Therefore, you may have to wait until the person reopens WhatsApp on their device to view the hidden message. If it’s urgent, contact the sender via alternative methods—phone calls, SMS, iMessage, etc.—and ask them to open WhatsApp.
2. Check WhatsApp Server Status
WhatsApp’s encryption engine may malfunction if some parts of the instant messenger’s server are experiencing an outage. If nothing changes while you wait, check the status of WhatsApp servers on site-monitoring platforms like DownDetector or IsItDownRightNow. If these websites report a server downtime, you might have to wait a little longer until WhatsApp fixes the problem.
3. Update WhatsApp
You may get this error message if you and the sender are using different versions of WhatsApp on your devices. It could also be due to a bug in the WhatsApp versions you’re both using. Open your device’s app store and make sure you have the latest version of WhatsApp. If you’re using an Android device, head to WhatsApp’s page on the Google Play Store and tap Update. For iPhone users, search for WhatsApp on the App Store and tap Update on the app info page. If you’re using the latest WhatsApp version and the problem persists, ask the sender to update WhatsApp on their device.
4. Reinstall or Clear WhatsApp Data
If you’re getting this error on different texts in multiple conversations, there’s likely a problem with WhatsApp on your device. Before reinstalling WhatsApp, however, make sure you and the sender are running the latest version of WhatsApp. Deleting WhatsApp or uninstalling the app will clear the app’s data—chats and media files. Hence, make sure you back up WhatsApp data to Google Drive or iCloud before deleting the app.
Clear WhatsApp Data on iOS
After backing up your chats, press and hold the WhatsApp icon on your iPhone’s Home Screen and tap Remove App. Tap Delete App on the confirmation prompt to proceed. Alternatively, press and hold WhatsApp in the App Library, tap Delete App, and tap Delete on the prompt. Wait for a minute and reinstall WhatsApp from the App Store. Tap this link or open the App Store, search for WhatsApp and redownload the app.
Clear WhatsApp Data on Android
On Android phones, you can clear WhatsApp data from the Settings menu instead of uninstalling the app. Alternatively, go to Settings > App & notifications > App info (or See All Apps) and tap WhatsApp. That will unlink your WhatsApp account from the app and remove all your conversations. Next, reopen WhatsApp, add and verify your phone number, and restore your chat backup. Afterward, check if you can view the text hidden behind the “Waiting for this message.” placeholder.
Contact WhatsApp Support
Before reaching out to WhatsApp Support, convince the sender to try these troubleshooting fixes on their devices. Better yet, ask them to resend the text. Finally, contact WhatsApp Support if WhatsApp keeps displaying the error message on your device.