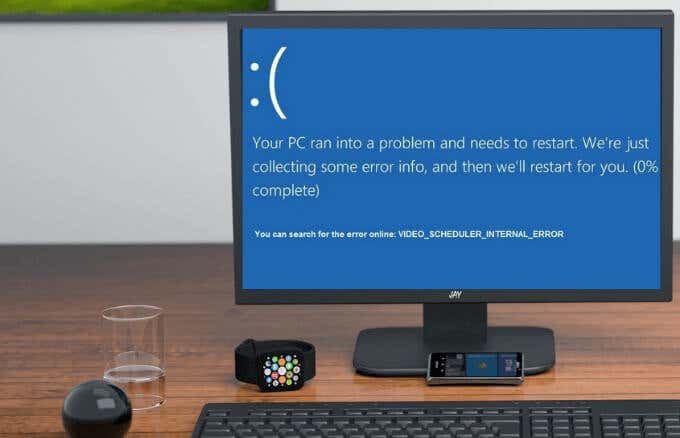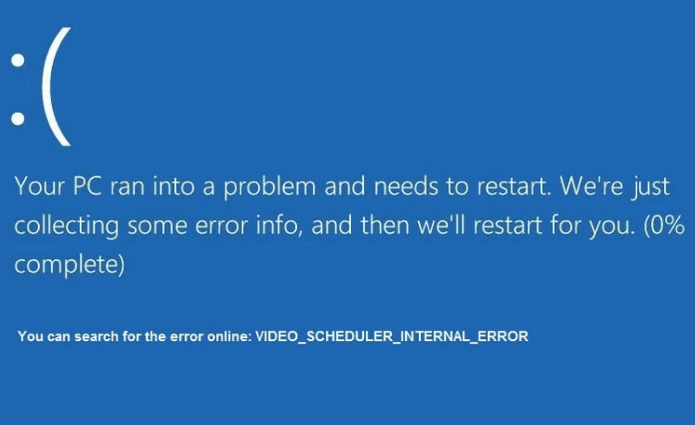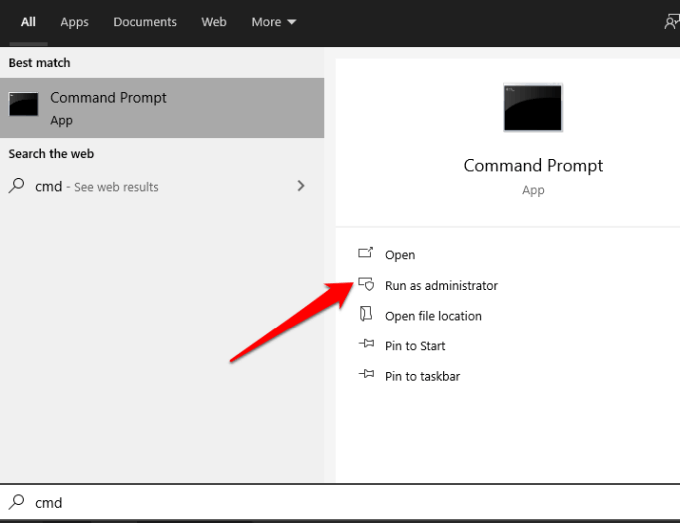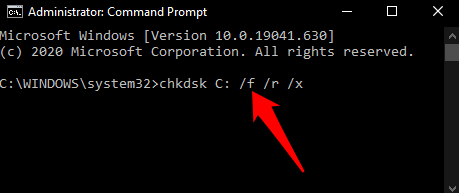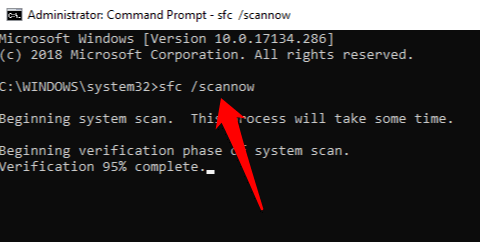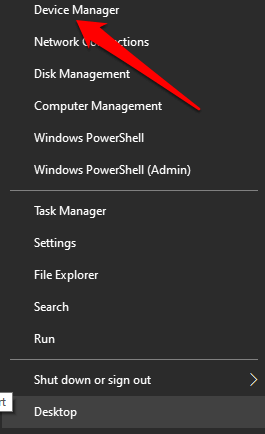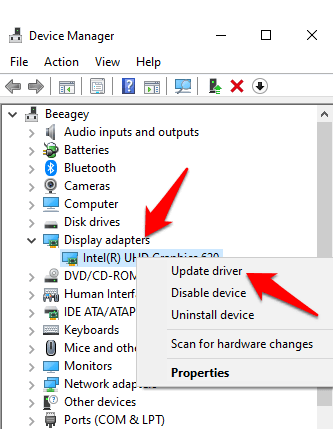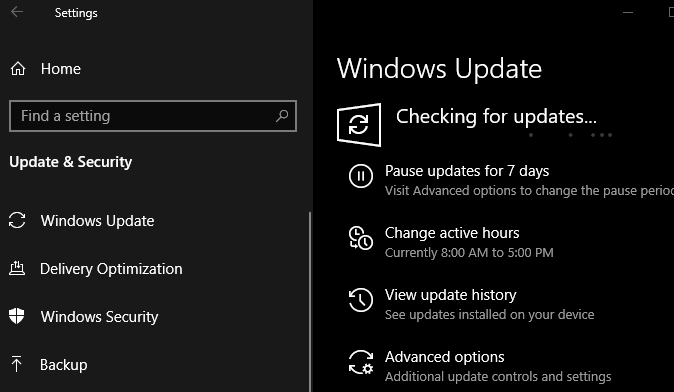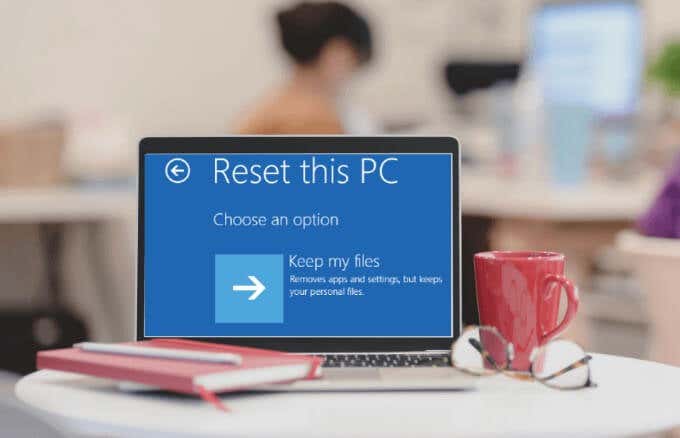The blue screen of death (BSOD) comes in several forms, each of which can affect your PC’s functionality. Among them is the video_scheduler_internal_error, which can show up when you’re surfing the web or using certain software on your Windows computer. Fortunately, there are several possible fixes to the video scheduler internal error in Windows 10.
What is Video Scheduler Internal Error in Windows 10?
The video scheduler internal error is a common cryptic Windows 10 stop code error, which indicates that the video scheduler has detected a fatal violation. The error is caused by different things including changes in software or hardware, malware or virus infection, corrupted Windows registry, overclocked graphics card, incompatible security software, or outdated graphics card drivers in the operating system. When you get the video scheduler error, your computer may freeze for a few minutes and then restart, all of which can be frustrating for many users especially if you didn’t save your work.
How to Fix the Video Scheduler Internal Error in Windows 10
This section outlines some of the possible solutions you can use to fix the video scheduler internal stop code error in Windows 10. Follow each step in order until the error does not reappear.
Quick Fixes
Clean the dust off your PC and ensure your graphical processing unit (GPU) is getting adequate airflow (see our guide on how to clean your PC).Check for any hardware malfunction especially in the GPU.If the error appeared after you installed software or made changes to hardware on your PC, revert such modifications.Run an antivirus scan. The video scheduler internal stop code error may happen because of a malware or virus infection. If you’re using Windows Defender or a strong, reliable third-party antivirus software, scan your PC to rule out the existence of viruses and any such threats.Temporarily disable your antivirus software as they could cause conflicts with your video card or the operating system and bring up the stop code error. If the antivirus isn’t the problem, re-enable it to keep your PC protected.Disable or turn off hardware acceleration in your browser. Open Chrome browser, select Menu > Settings > Advanced > System and uncheck the Use hardware acceleration when available box.
Run CHKDSK to Check Hard Drive Errors
Chkdsk or check disk is a utility in Windows 10 Command Prompt that checks for any logical and physical errors in the file system and file system metadata of a disk volume. If there are any malfunctioning or damaged sectors on the disk or hard drive, the chkdsk command marks them as bad and recovers any information that’s still intact. You can run chkdsk from the Command Prompt or from My Computer. For this guide, we’ll use the Command Prompt. The /f /r /x are parameters that perform different functions as follows:
/f attempts to fix any errors that the chkdsk utility finds/r locates bad sectors and recovers any readable information/x forces the volume you’re checking to be dismounted before chkdsk begins the scan
If chkdsk doesn’t find any errors, you’ll get a message saying no errors were found, but if it finds errors, you’ll be prompted to restart your computer to repair the file system or schedule it for the next time you restart your PC.
Run an SFC Scan to Check Windows System Files
The System File Checker (SFC) scan scans your PC and repairs the system files. Also, it inspects all important Windows files and replaces any that have a problem. Check out our guide on how to run an SFC scan to fix or repair corrupt system files.
Update the Graphics Card Driver
An outdated or corrupted graphics card driver may cause the video scheduler internal error in your PC. Thankfully, Windows makes it easy to update your drivers. Note: Sometimes your computer may not be able to handle your current graphics card settings. In such cases, you can adjust the settings for quality or performance via the card’s software or control panel. If you’re using an NVIDIA graphics card, see our guide on how to update NVIDIA drivers for best performance
Update Windows
Windows Updates may seem annoying especially if they tend to show up every often. However, these updates come with new patches or software updates that are important for the proper running of your PC. To check for updates, Select Start > Settings > Update & Security > Windows Updates and check for updates. If there are any pending updates, make sure to download and install them to your PC and then restart it once they’re installed. Learn more from our guides on how to fix a stuck Windows 10 Update and how to update Windows without Windows Update.
Reinstall Graphics Card
If you have a spare or separate graphics card, install it to see if you still get the video scheduler internal stop code error. Alternatively, check if the video card is damaged and reinstall if there are no issues. If you’re not sure how to do this, seek advice from an expert technician to inspect your computer for you or consult your device manufacturer’s support team for assistance.
Perform a Factory Reset
If all else fails, get a fresh start with Windows 10 by performing a factory reset. You can refresh Windows and keep your files and apps, or remove everything. Make sure you backup everything you want to keep before resetting your PC.
Fix Annoying BSOD Errors for Good
We hope you found this guide helpful in solving the video scheduler internal stop code error on your PC. Share with us which solution worked for you by leaving a comment below.