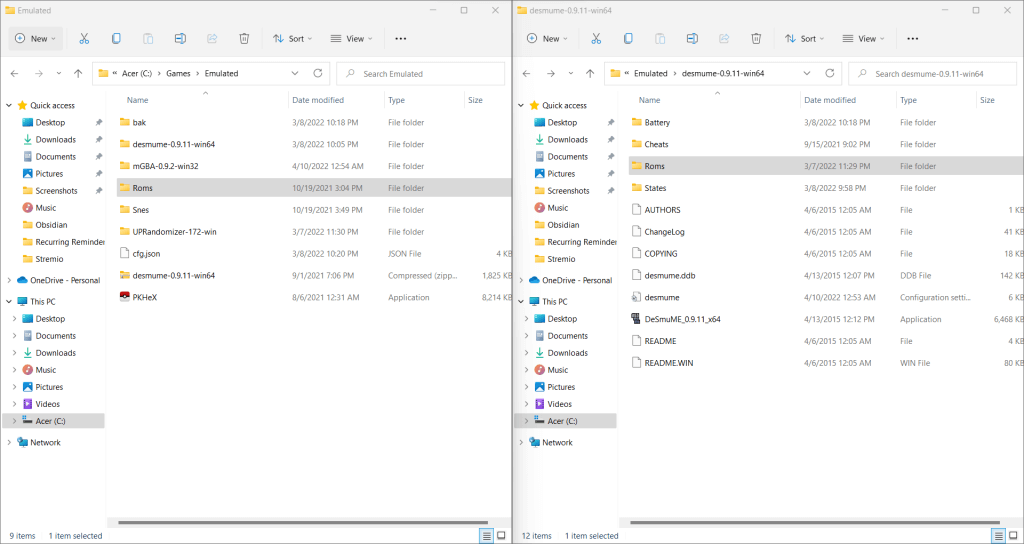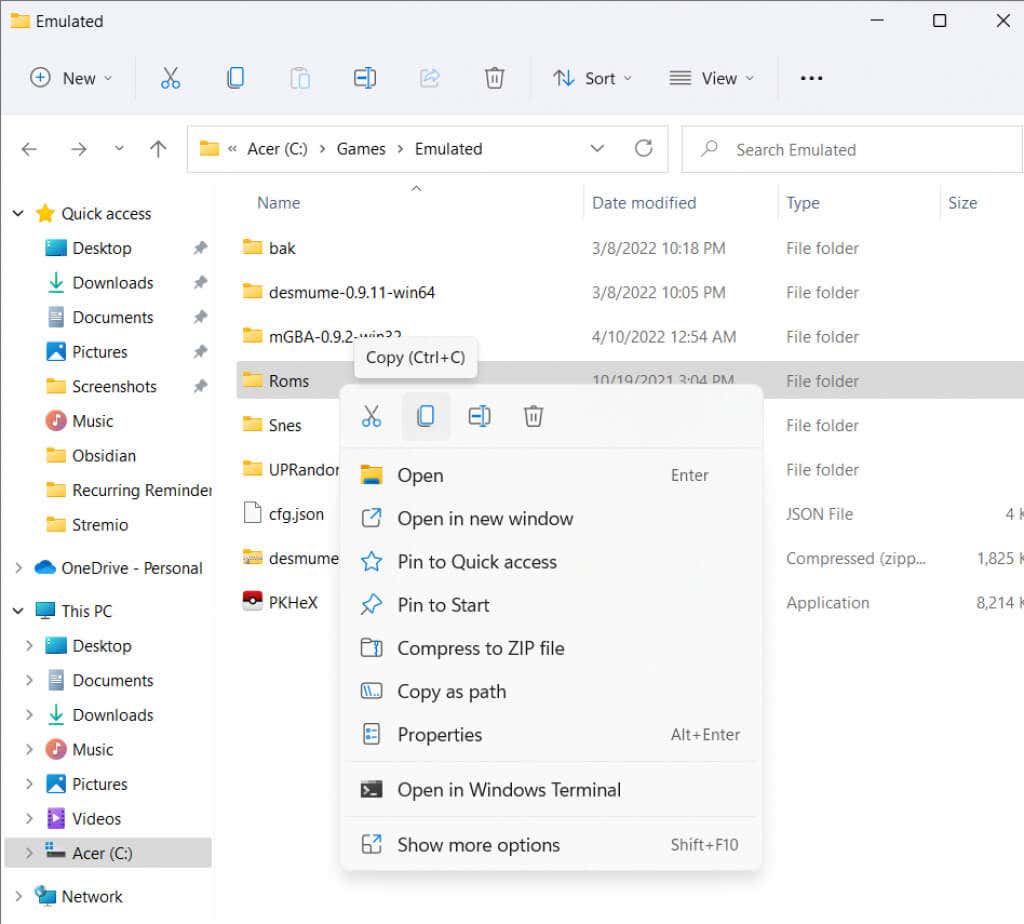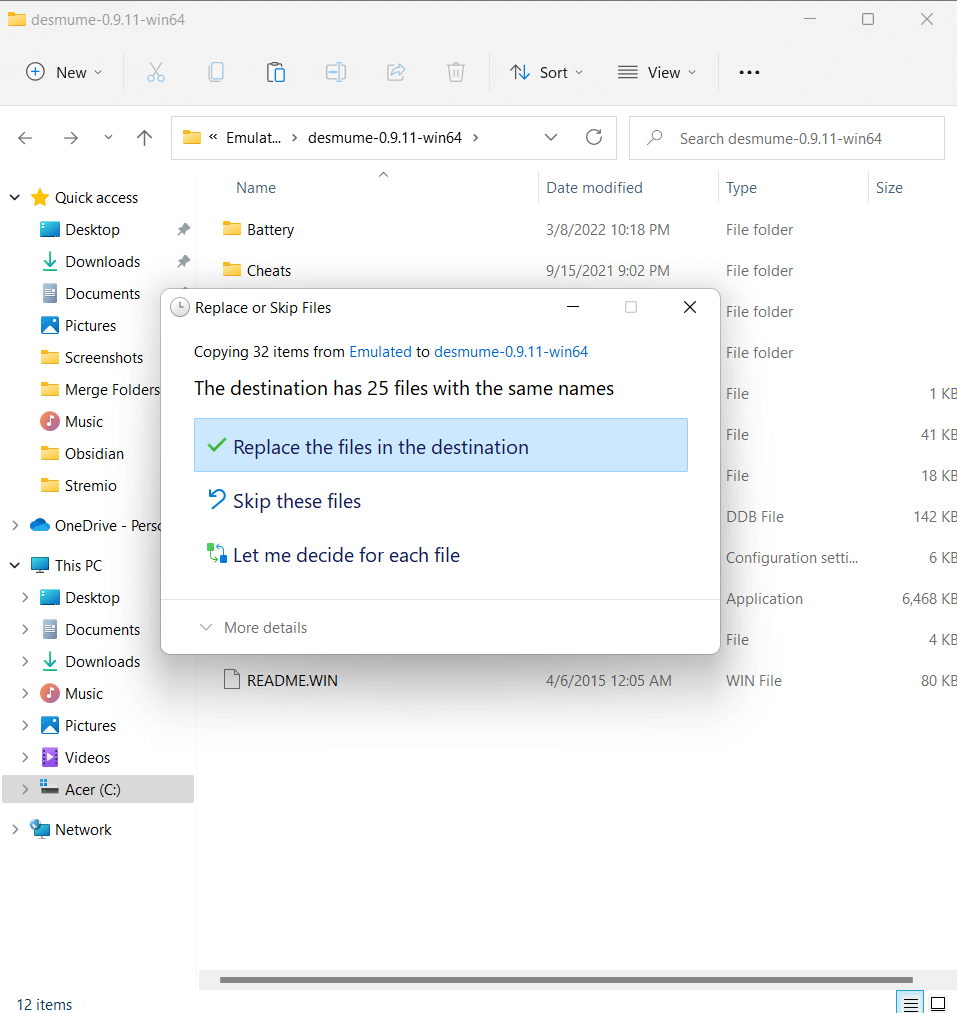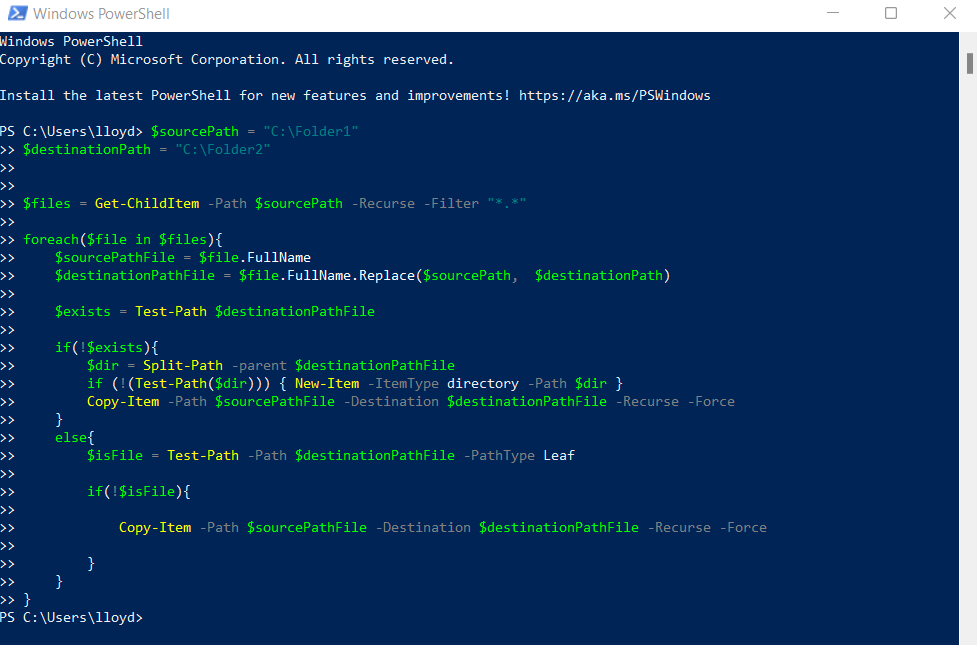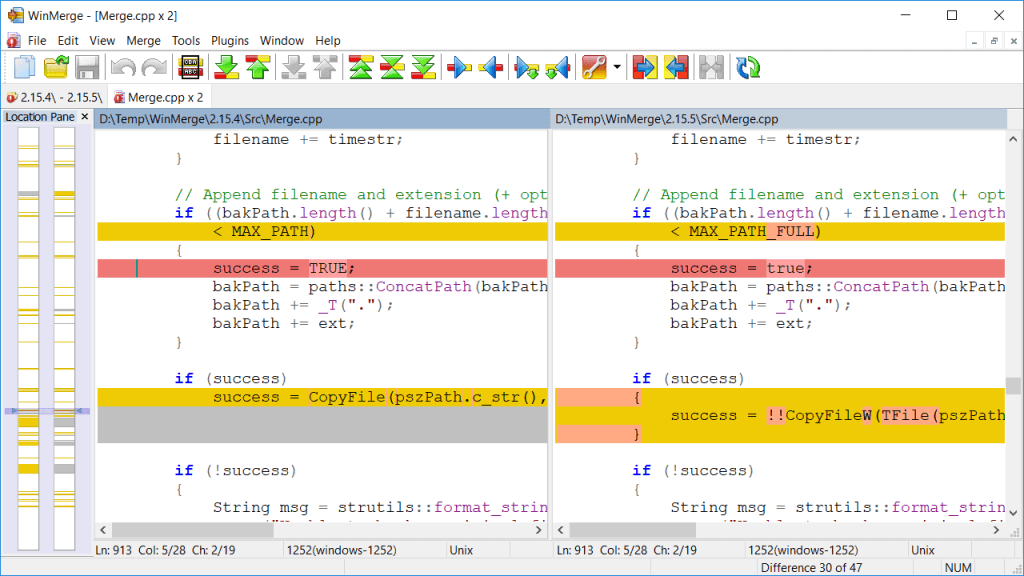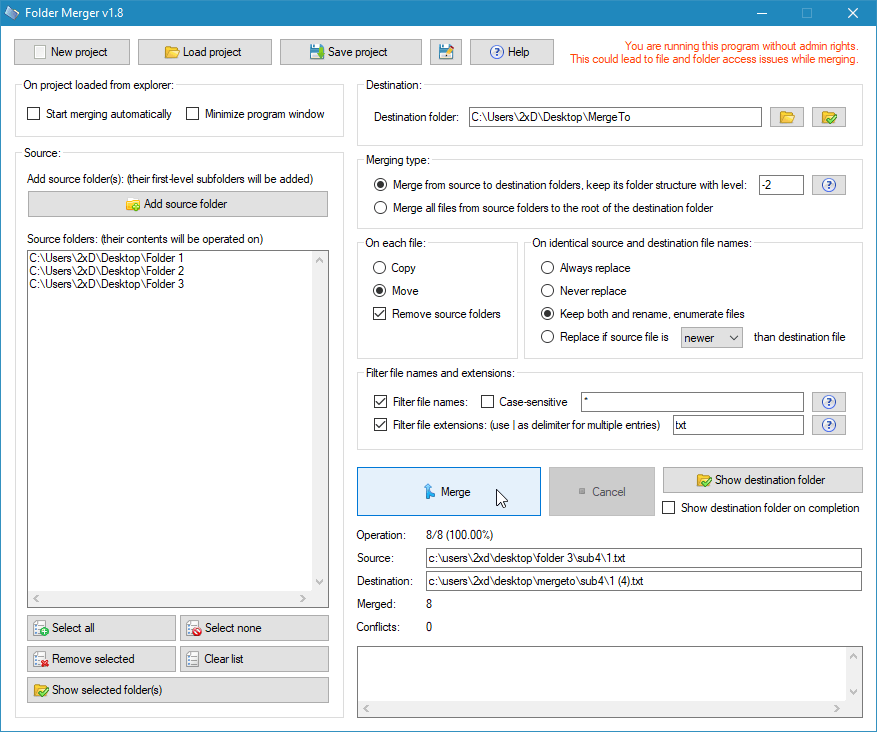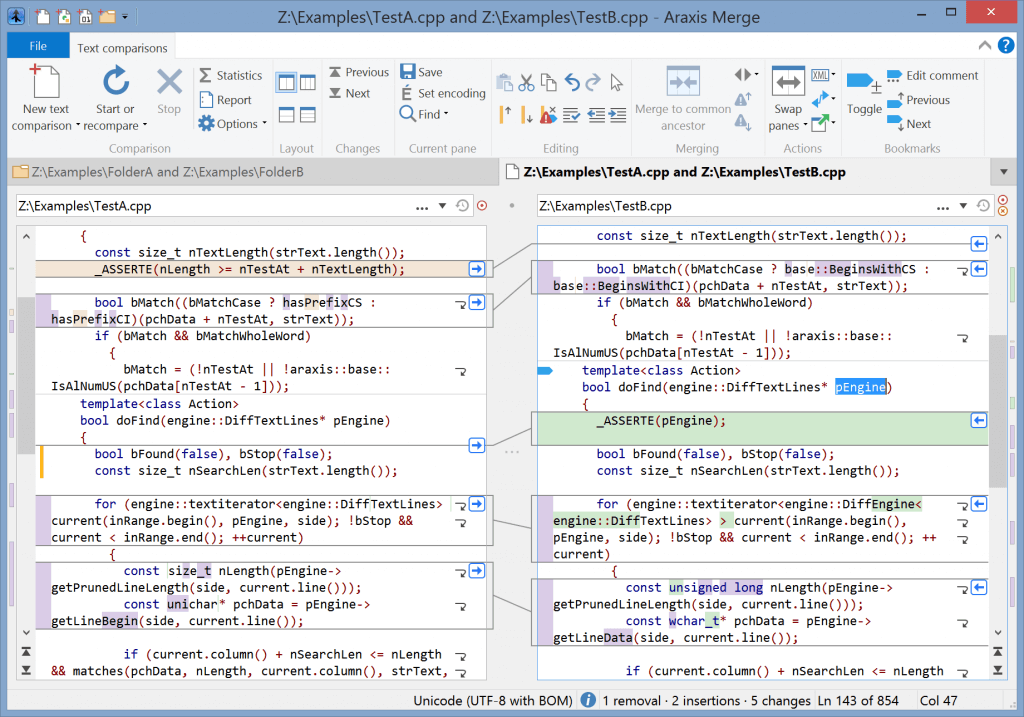But changing an existing folder structure is trickier than it sounds. There is no folder merge button to combine multiple folders– you need to manually go into every directory, press Ctrl + A to select all files, create new folders at the destination, and copy-paste the files. Fortunately, there are many other ways to merge folders in Windows 10 (or Windows 11). From third-party apps to built-in Microsoft Windows methods, here is an overview of the best of these.
Merging Folders With the Same Name In Windows 10/11
Before we go into third-party apps or Powershell scripts, let’s look at the default options available. While there is no “folder merge” option in Windows, there is a method to merge folders by copy-pasting them. When a folder is copied over another folder with the same name, Windows will automatically merge its contents, prompting you to resolve any file conflicts that arise. Here’s how to do it: And that’s it. All you need to do is to ensure that they have the same folder name and then just copy one over the other. Windows takes care of the details. This is the best method for casual users simply looking to merge the contents of two different folders without any advanced file comparison. If you are looking to apply additional criteria to resolve file conflicts during folder merge, you need a dedicated third-party tool.
Using a Powershell Script to Merge Folders
While the copy-paste method is easy to use, it can be a bit time-consuming when working with many folders. System Administrators often deal with dozens of systems at once, so they need a scalable method for merging folders. As with most automation tasks, we will be using Powershell to achieve this. All we need is a script that goes through the contents of the parent folder, comparing each file name to see if there is a match. You can choose to replace different files or just not overwrite them altogether. $sourcePath = “C:\Folder1” $destinationPath = “C:\Folder2” $files = Get-ChildItem -Path $sourcePath -Recurse -Filter “.” foreach($file in $files){ $sourcePathFile = $file.FullName $destinationPathFile = $file.FullName.Replace($sourcePath, $destinationPath) $exists = Test-Path $destinationPathFile if(!$exists){ $dir = Split-Path -parent $destinationPathFile if (!(Test-Path($dir))) { New-Item -ItemType directory -Path $dir } Copy-Item -Path $sourcePathFile -Destination $destinationPathFile -Recurse -Force } else{ $isFile = Test-Path -Path $destinationPathFile -PathType Leaf if(!$isFile){ Copy-Item -Path $sourcePathFile -Destination $destinationPathFile -Recurse -Force } } } This script uses a loop to recursively copy over the contents of the source folder into the destination folder, leaving the original files untouched in case of a conflict. You can resolve the conflicts differently (by replacing older files, etc.) and use parameters for the source and destination paths to make it more flexible.
Third-Party Applications to Merge Folders Easily
There are a couple of third-party apps that make the process of merging folders much easier. Their complexity ranges from basic GUI merging tools to complete file-comparison software with versioning support. Here are the best third-party apps for merging folders in Windows 10 and 11:
WinMerge (Free)
By itself, Windows cannot compare the contents of identical files while copying. All it can tell you is their file size and date, leaving you to manually determine which file to keep when you run into a duplicate. WinMerge is an open-source program for comparing files and merging folders in Windows. It is handy for coders and system administrators since it can compare the contents of text files and present them in a visual format.
2XDSOFT Folder Merger (Free)
If you just want a simple GUI-based folder merging tool, 2XDSOFT’s Folder Merger is a good choice. It lets you merge folders and subfolders from an intuitive interface with many customization options. You can retain the folder structure, use filename filters, or even leave aside particular subfolders. The best part is that the app is portable – you can carry it around in a pen drive and use it directly without installation.
Araxis Merge (Free 30-day Trial; $129 Standard; $269 Professional)
Araxis Merge is a powerful file comparison and merger application for Windows and macOS. Like with WinMerge, it is best for those who work with many text files, such as programmers or legal professionals. You can consider it a more advanced form of WinMerge, with advanced file comparison, including text, image, and binary files. Version control systems can be directly integrated with Araxis Merge, along with an API to enable automation through the command line. This extra functionality does not come free. Araxis Merge is a premium tool, requiring you to purchase a license to use it beyond the 30-day trial period. Check out the Araxis Merge site for complete pricing and a detailed list of features in the standard and pro versions.
What is the Best Way to Merge Folders in Windows 10/11?
If you are just looking to merge the contents of two directories into a single folder, then the default method is the best approach. Just open File Explorer, rename one of the folders to the same name, and copy-paste over the other, letting Windows handle the merger. You only need other methods if you have to merge many folders regularly or need detailed file comparison algorithms. If you are looking to merge text files, there are other methods. Powershell scripts are probably the most flexible method for this, as cmdlets can be used to combine files based on any number of advanced criteria. The only problem is that it requires a little knowledge of Powershell’s syntax to be able to write the code. But this is the way if you want to set up automated scripts for merging folders. For a more user-friendly method, you can use a third-party application. Apps like WinMerge and Araxis Merge allow you to compare files and merge folders without needing to be proficient with coding. This makes them essential programs for those who work with text files in bulk.