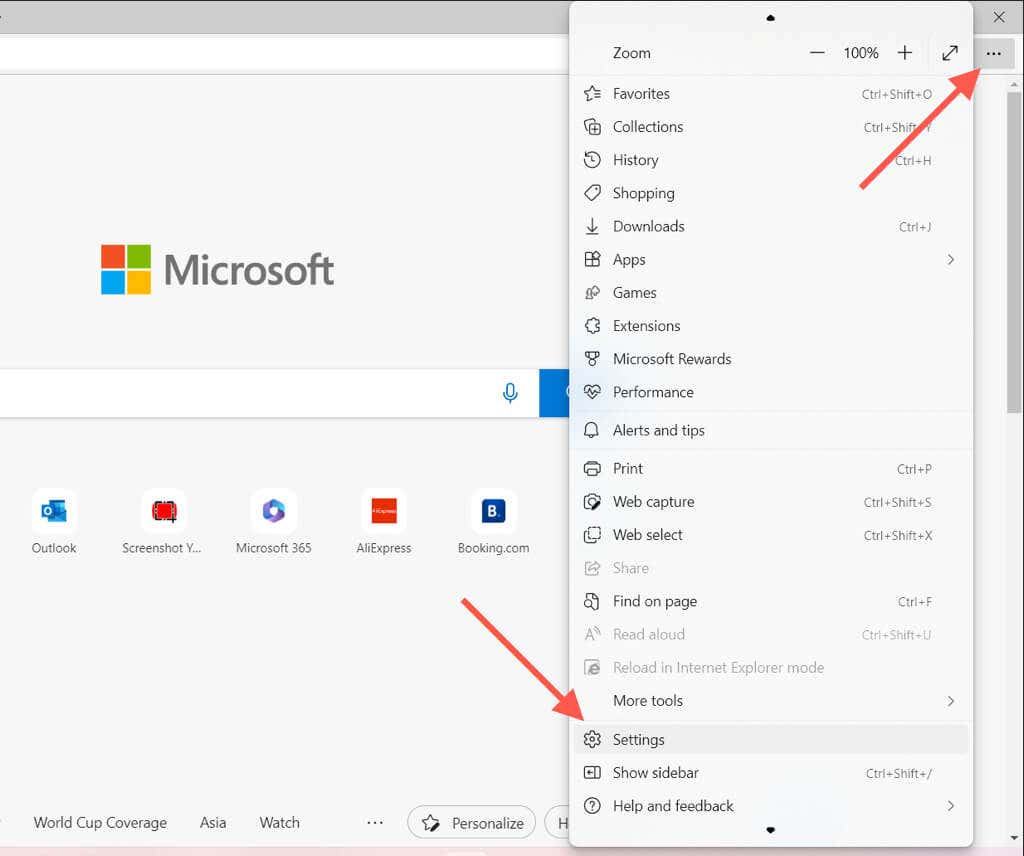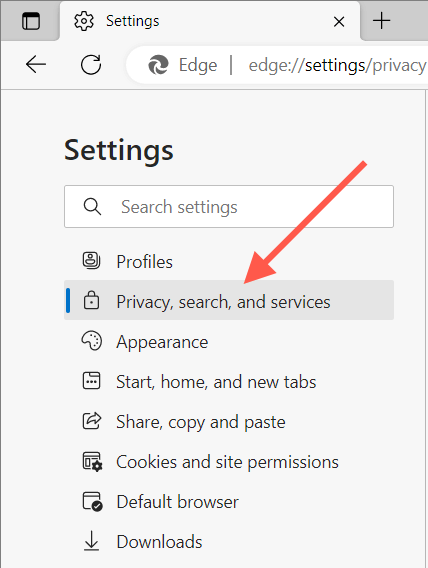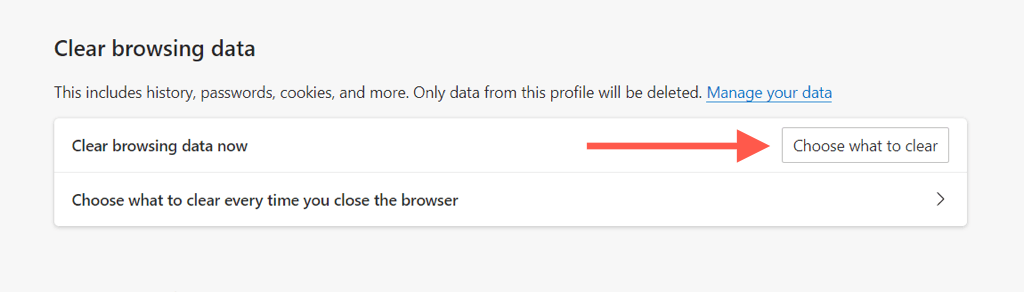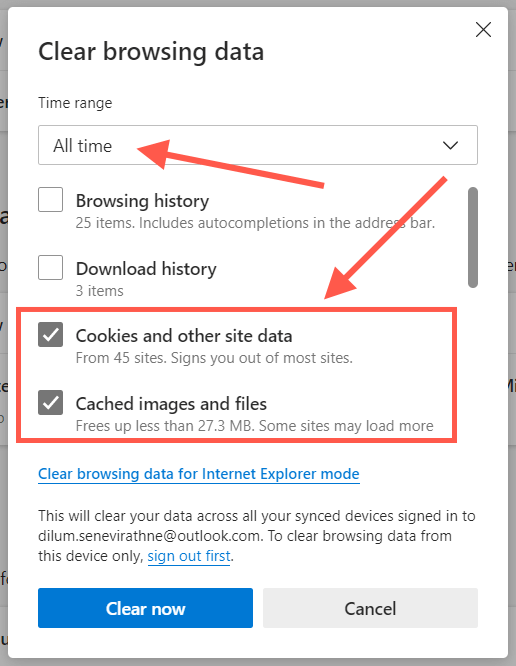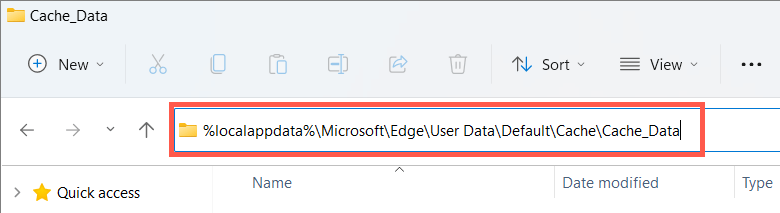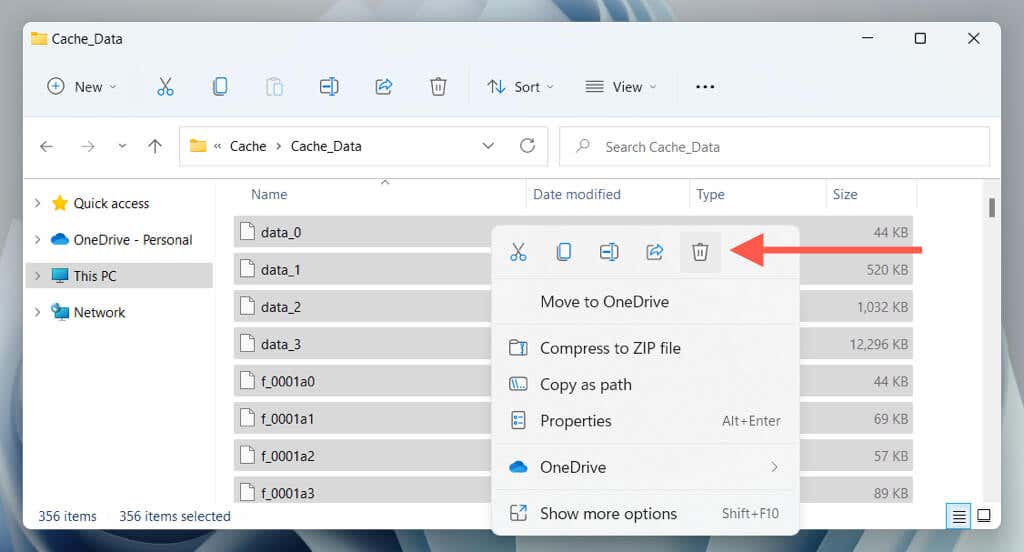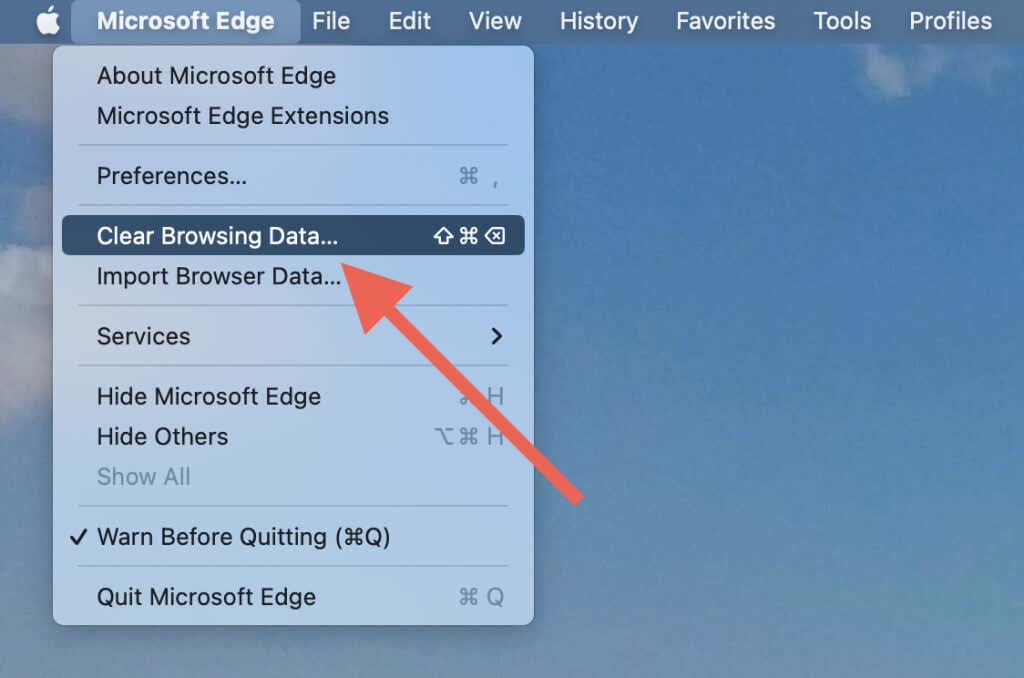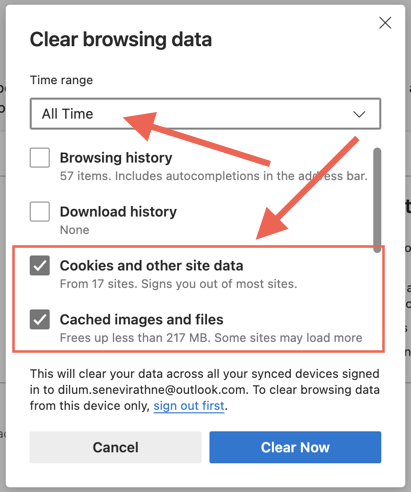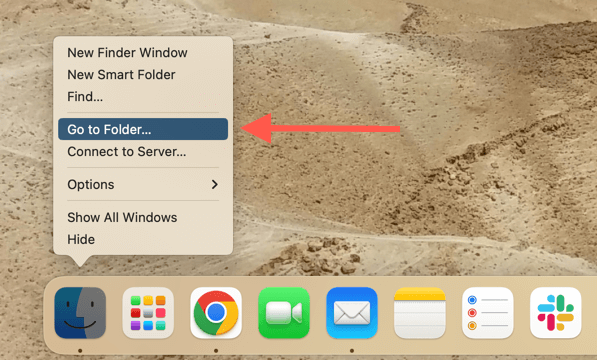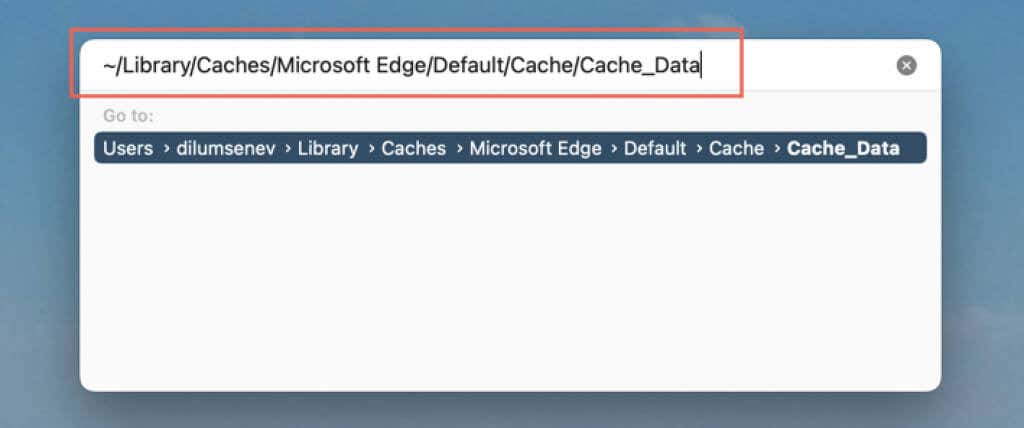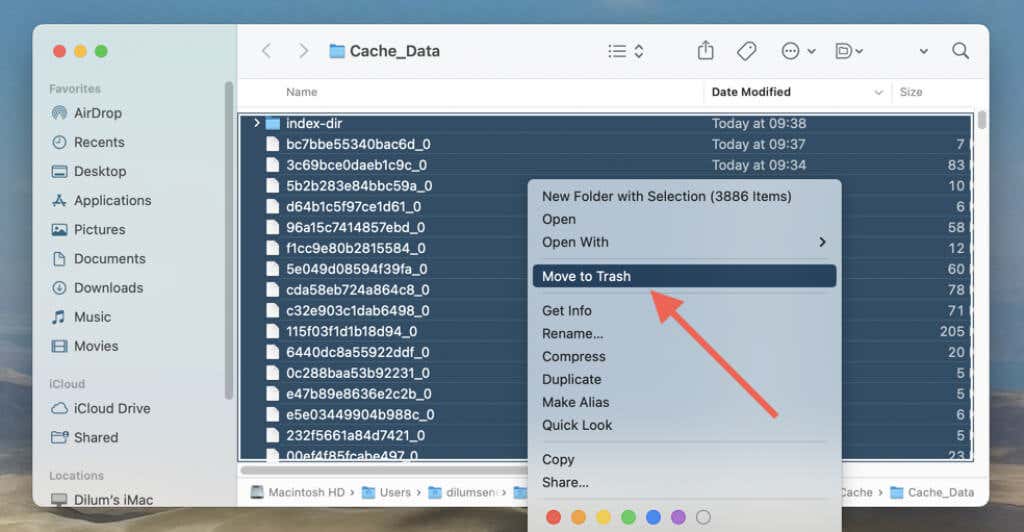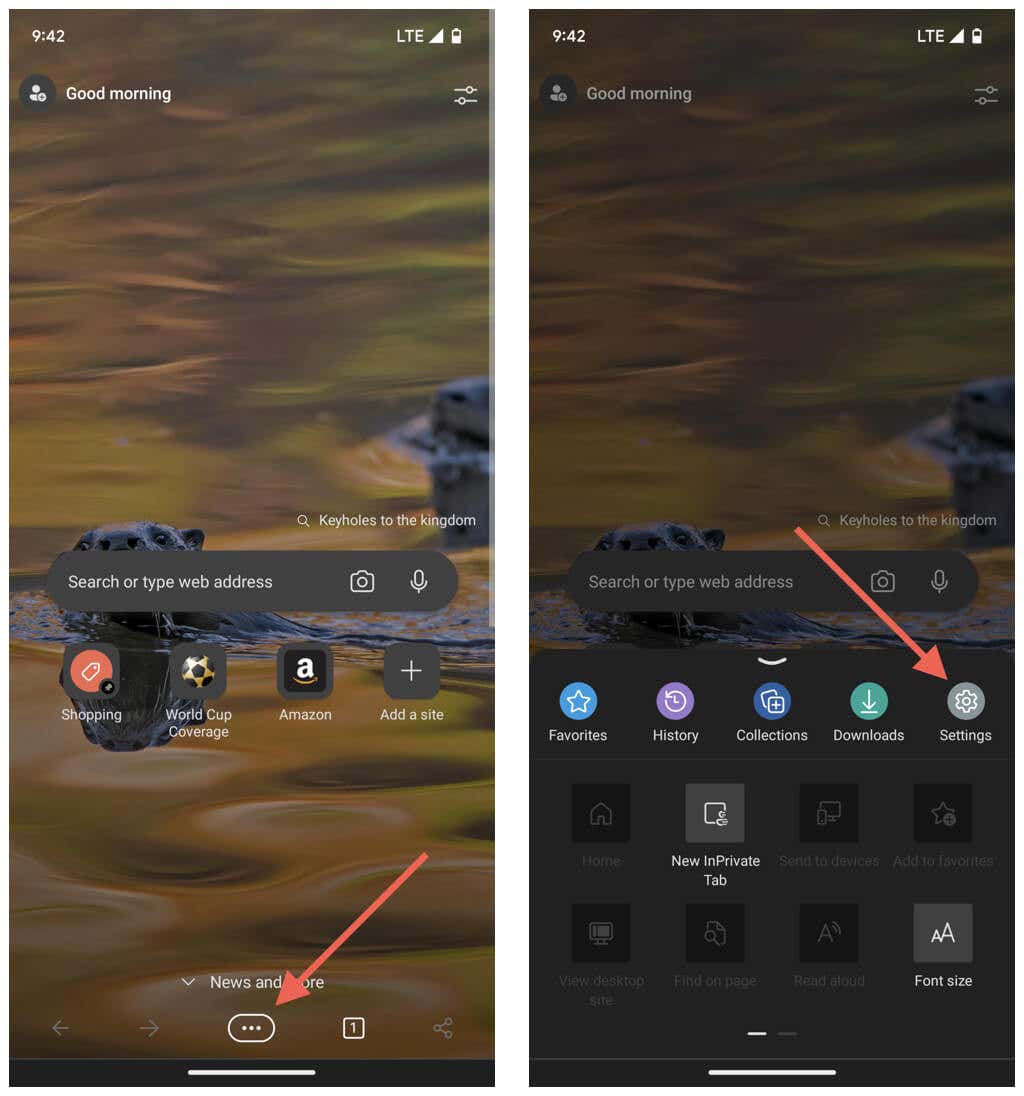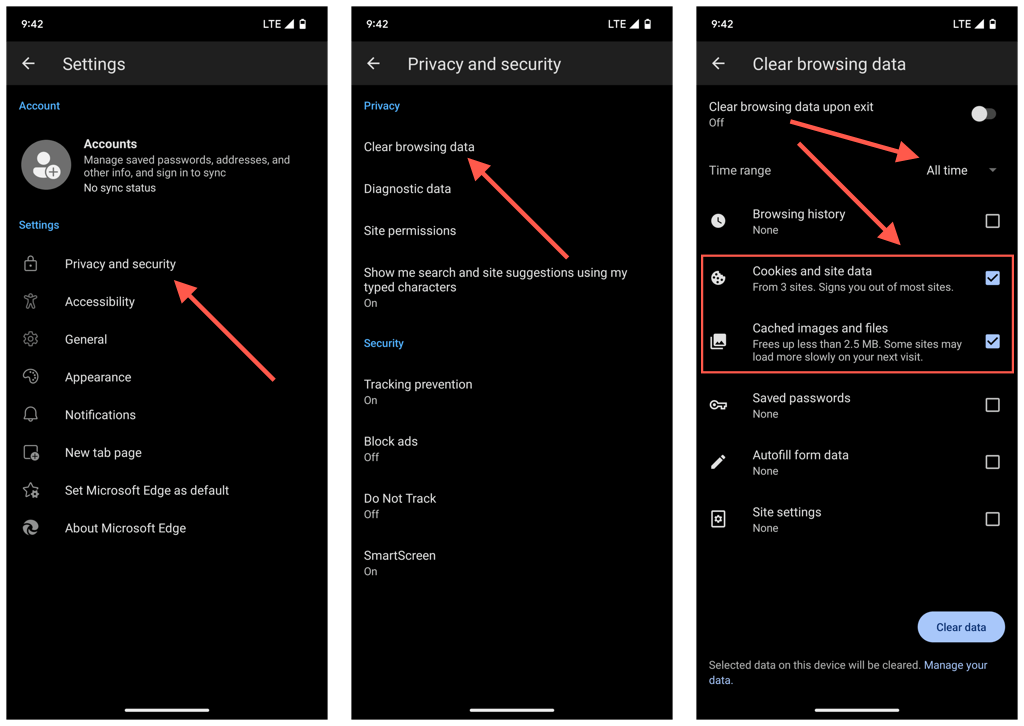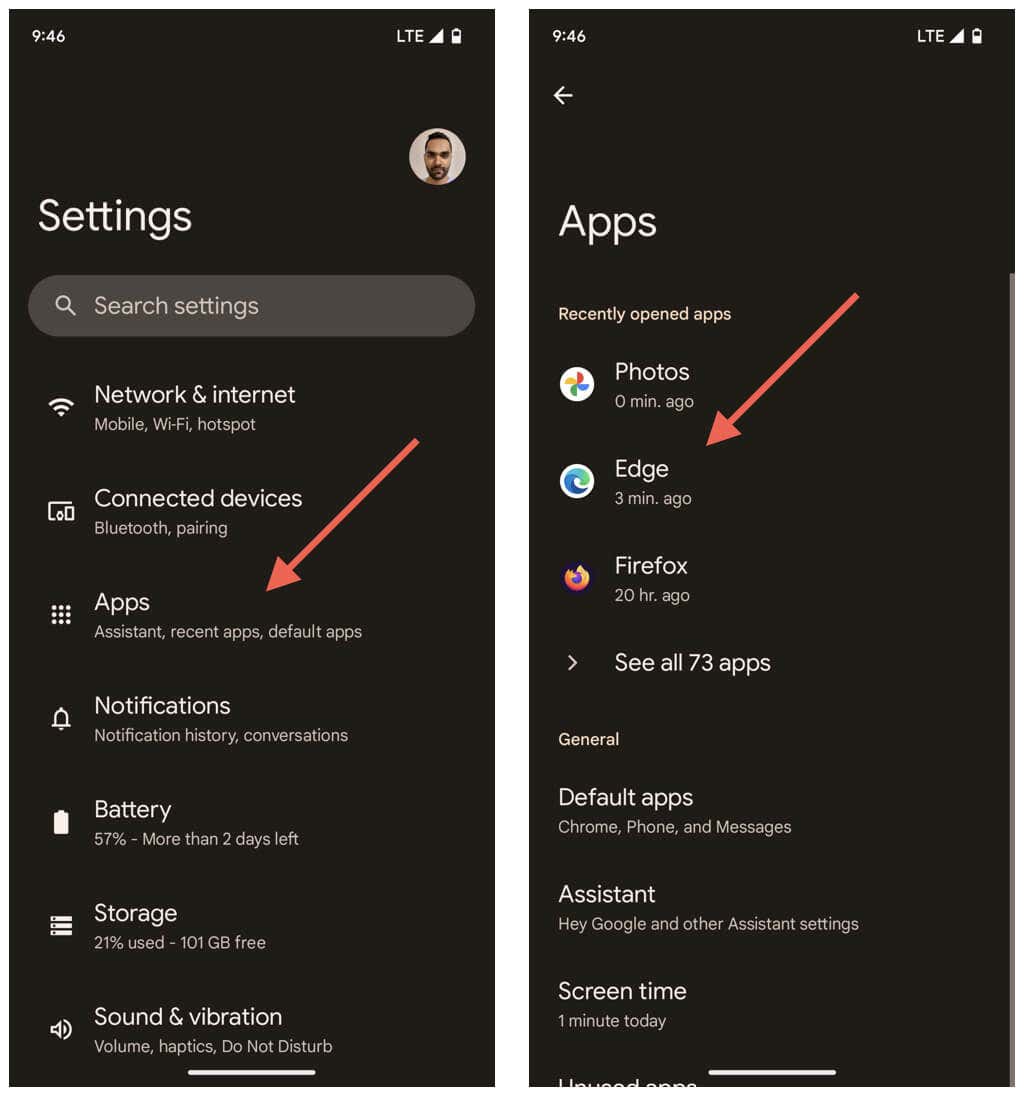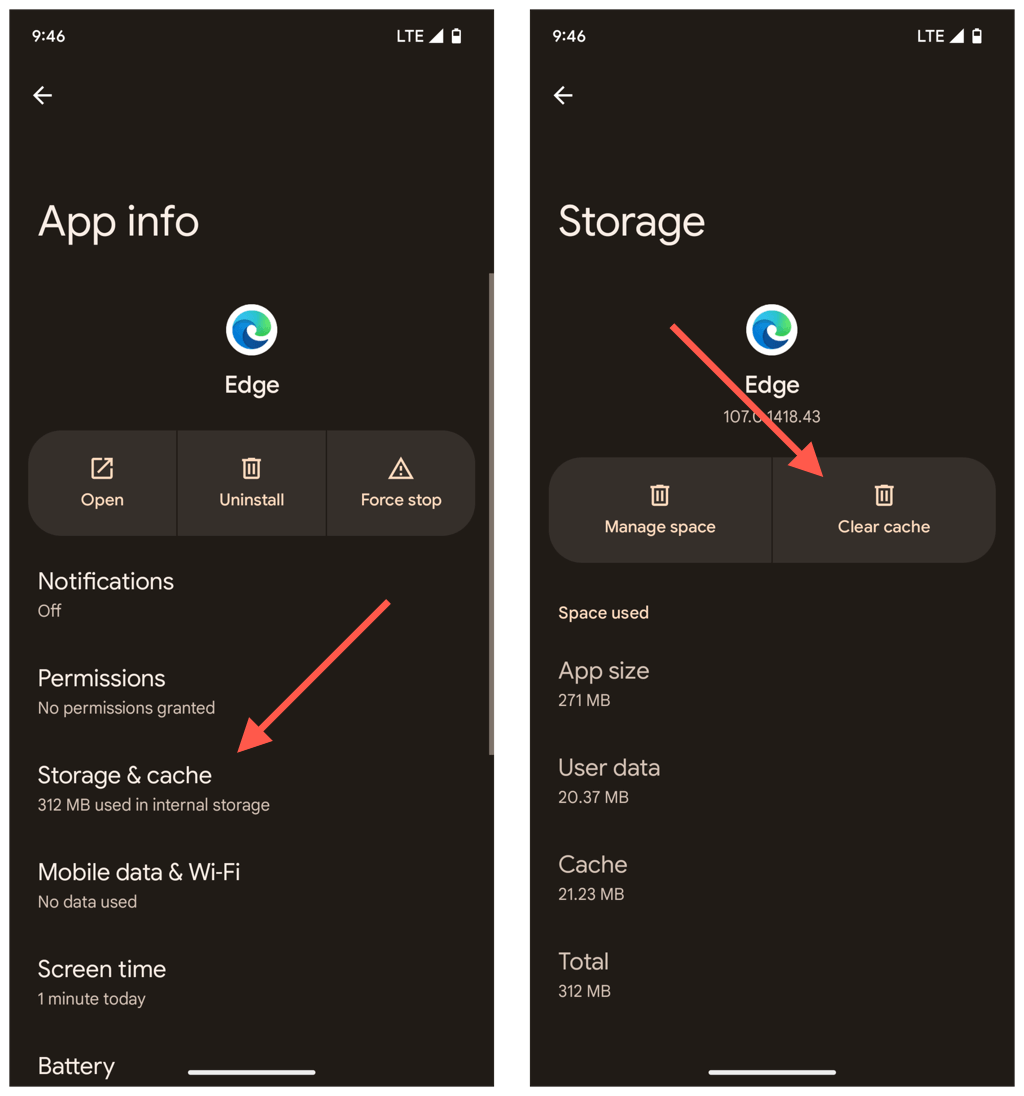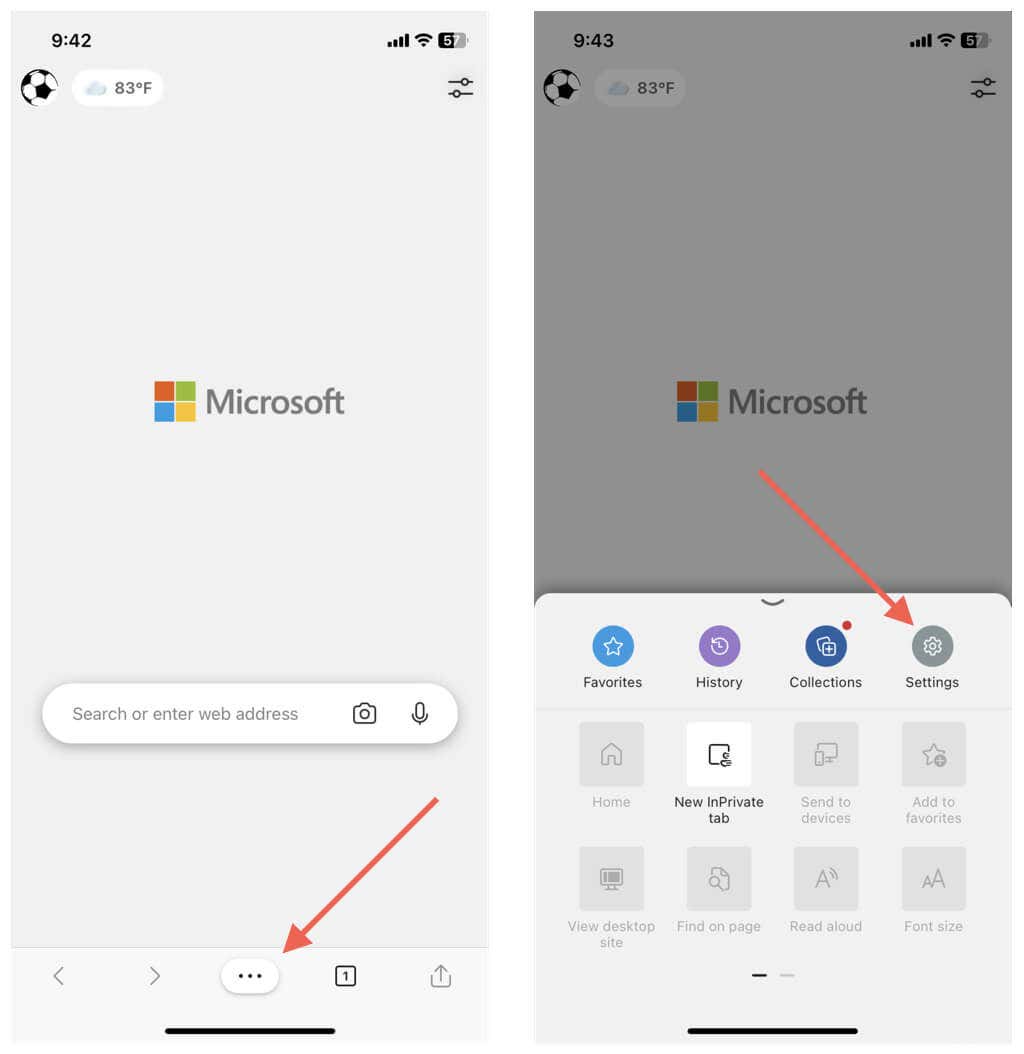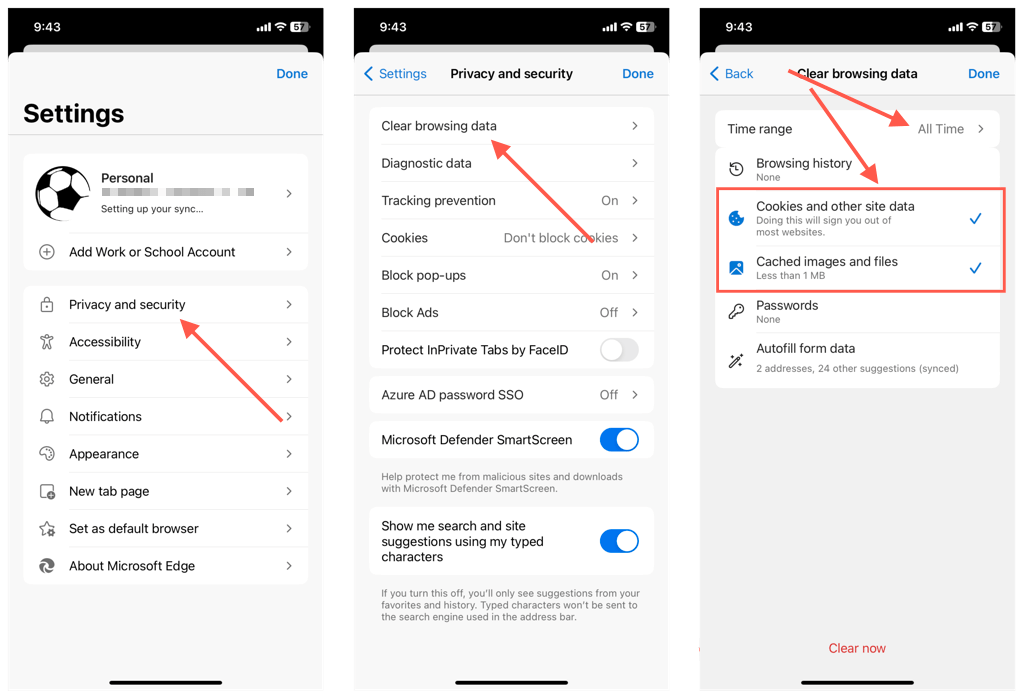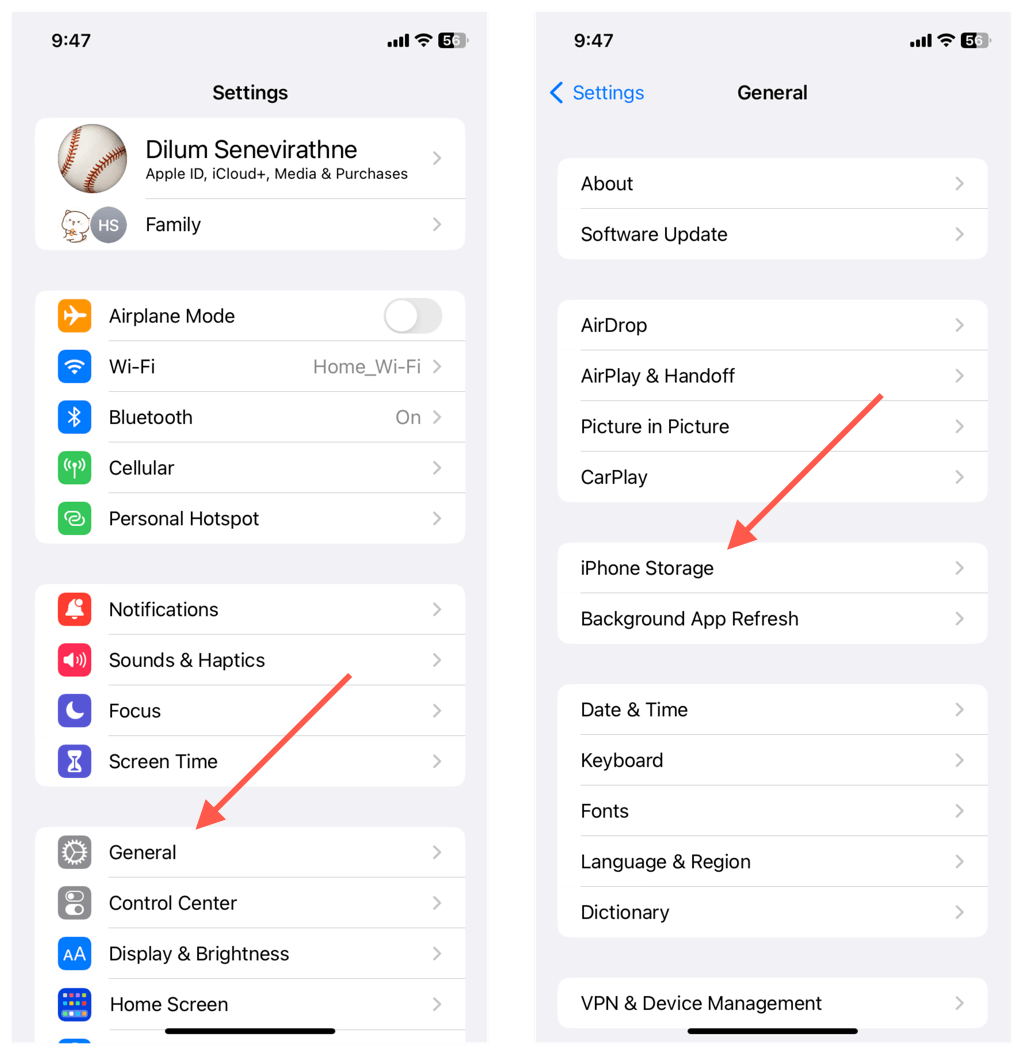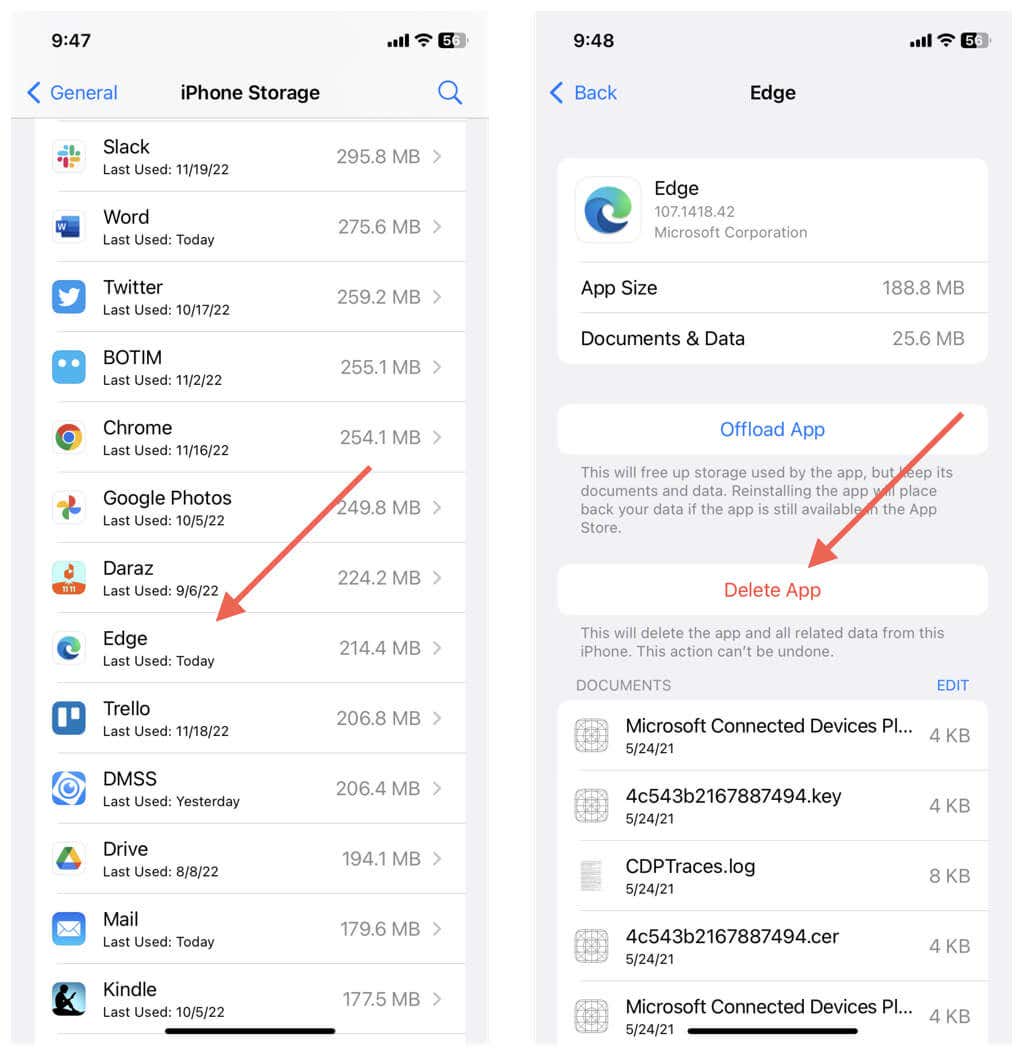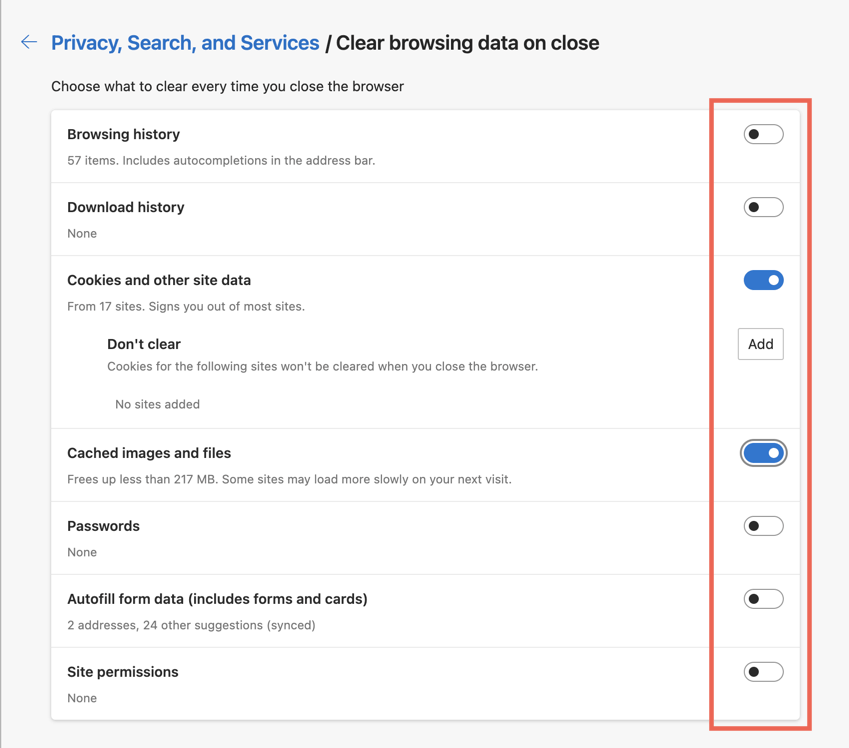This tutorial will explain why you might want to delete the cache in Microsoft’s multi-platform web browser and how to do that on Windows, macOS, Android, and iOS.
Why You Should Clear the Cache in Microsoft Edge
Ever wonder why Microsoft Edge opens web pages faster when you revisit them as opposed to loading them for the first time? That’s because it caches web content like images, site indexes, and other forms of data to the local storage on your desktop or mobile.
Pretty much every other browser out there—like Google Chrome, Mozilla Firefox, and Apple Safari—does that to speed things up, so Edge isn’t doing anything out of the ordinary.
Web browsers manage cached data automatically. For example, if there’s a change on the server side, it replaces the cache with fresh data. Rarely, however, that just doesn’t happen, which means you end up viewing outdated web content or run into problems while accessing or interacting with websites.
Sometimes, an outdated or corrupt cache can stop the browser itself from opening. That’s why clearing the web cache is always a good idea during browser troubleshooting. Edge is no exception.
Cached site data aside, browsers store additional files called “cookies.” These tiny bits of data help the browser remember your site preferences—like the stuff you add to a shopping cart—and login session info. You can also delete them while clearing the Edge cache but at the inconvenience of signing into websites all over.
How to Clear the Microsoft Edge Cache in Windows
In Windows 10 and 11, you can clear the Microsoft Edge cache directly from the web browser. To do that: Tip: Use the Ctrl + Shift + Delete keyboard shortcut to instantly access the “Clear browser data” pop-up. If you have trouble opening Microsoft Edge on your Windows PC, it’s possible to clear cached files via File Explorer. To do that: %localappdata%\Microsoft\Edge\User Data\Default\Cache\Cache_Data To delete cookies in Microsoft Edge through File Explorer: %localappdata%\Microsoft\Edge\User Data\Default\Network
Clear the Microsoft Edge Browser Cache on macOS
If you use Microsoft Edge on your Mac, you can clear its cache and cookies by working through the following steps. If you have trouble opening Microsoft Edge on your Mac, you can clear the contents of the cache folder via Finder. ~/Library/Caches/Microsoft Edge/Default/Cache/Cache_Data To delete Microsoft Edge cookies through Finder: ~/Library/Application Support/Microsoft Edge/Default
Clear the Microsoft Edge Cache on Android
In the mobile version of Microsoft Edge for Android, clear the cache and cookies through the browser’s Settings pane. Suppose you can’t open Microsoft Edge. In that case, clear the browser’s cache through the Android Settings app.
Clear the Microsoft Edge Cache on Your iPhone
Like on Android, you can clear the Microsoft Edge cache on its app for iPhone through the browser’s settings pane. Unlike on Android, however, there’s no way to clear the Microsoft Edge cache if you have trouble opening the browser. Hence, your only option, in that case, is to remove and reinstall the app.
Always Clear the Cache When You Exit Edge
There’s no reason to clear the Microsoft Edge cache unless you’re looking to fix a specific problem with the browser. Otherwise, you’ll only end up slowing down the browser. Cookies are another matter since they do tend to track you online. But again, clearing cookies repeatedly can be detrimental to your browsing experience.
If privacy is a concern, you can browse anonymously in Edge’s InPrivate browsing windows to stop the browser from keeping a record of your browsing data.
Alternatively, you can customize and configure your browser to automatically delete the cache and cookies each time you exit it. On Windows and macOS, copy and paste the following path into an Edge address bar and press Enter:
edge://settings/clearBrowsingDataOnClose
Then, decide which forms of browsing data to delete—like the cache, cookies, and browsing history—when you exit the browser each time.
If you use the Android version of Edge, go to Settings > Privacy and Security > Clear browsing data, and turn on the switch next to Clear browsing data upon exit. Sadly, you can’t configure Microsoft Edge for iOS to auto-delete your browsing data.