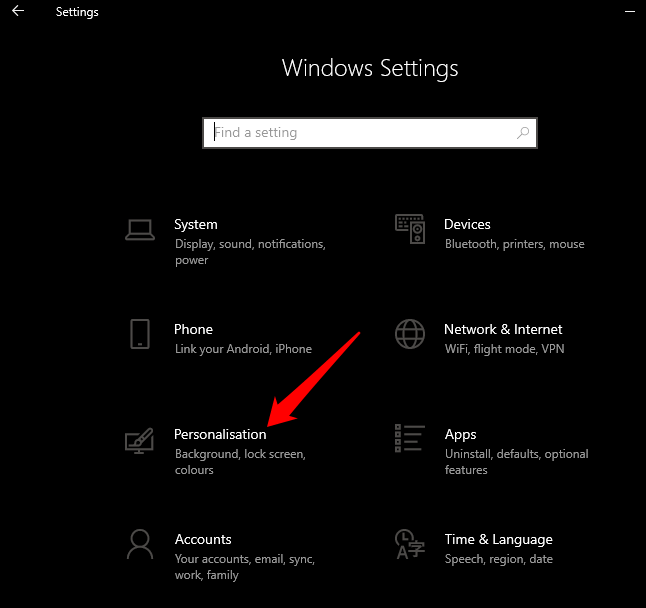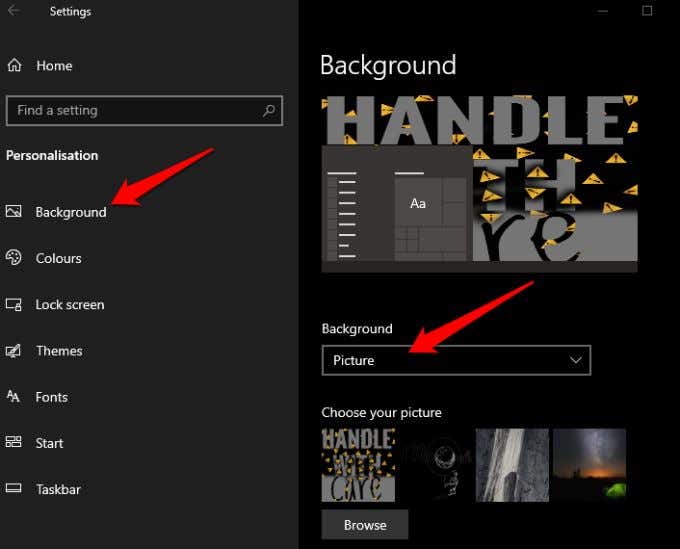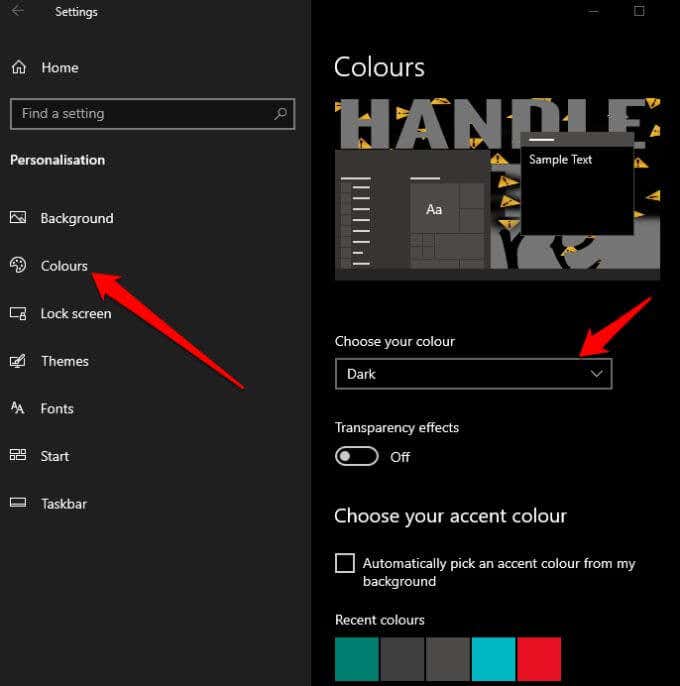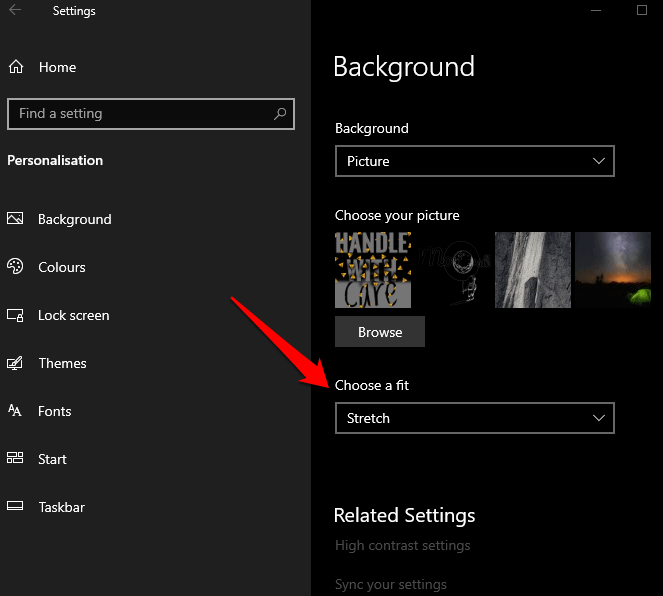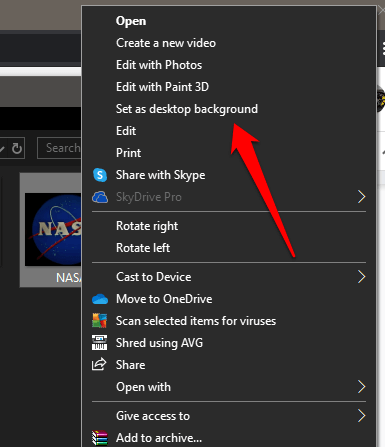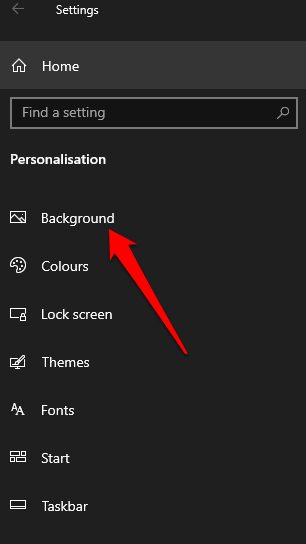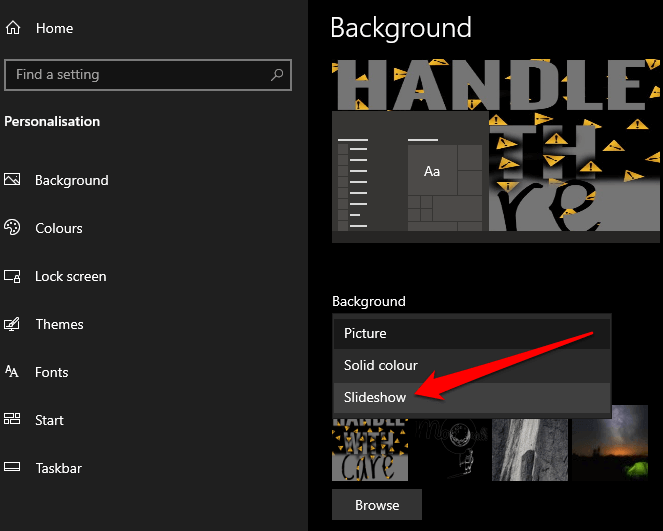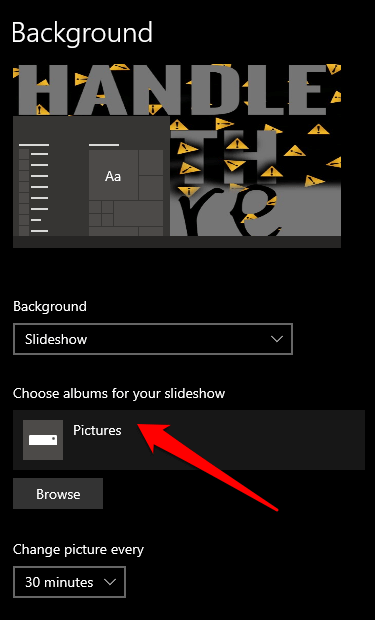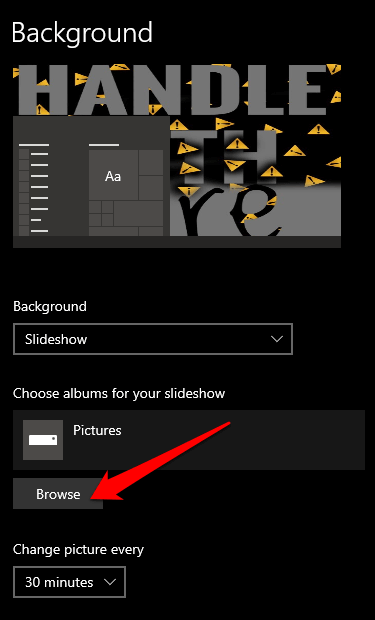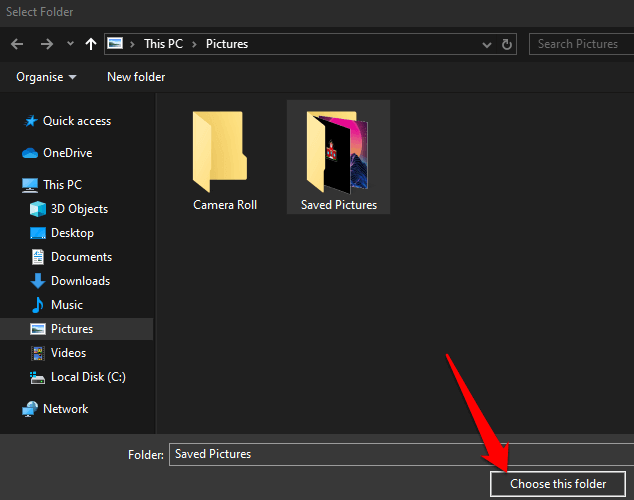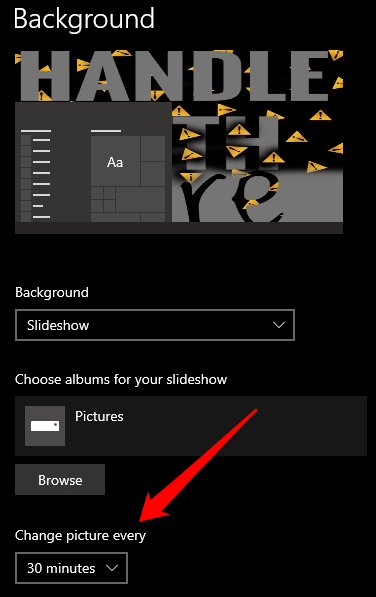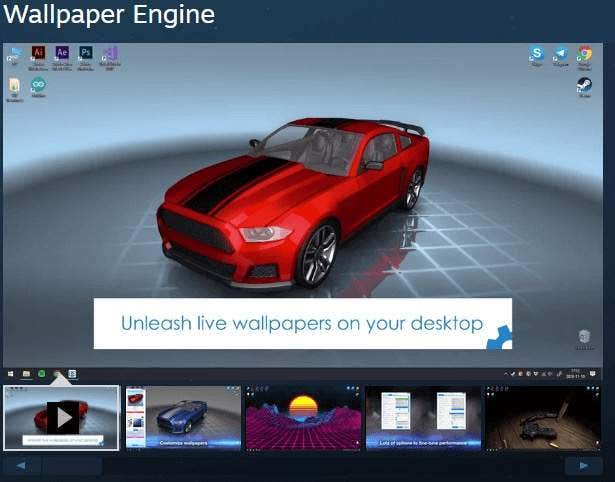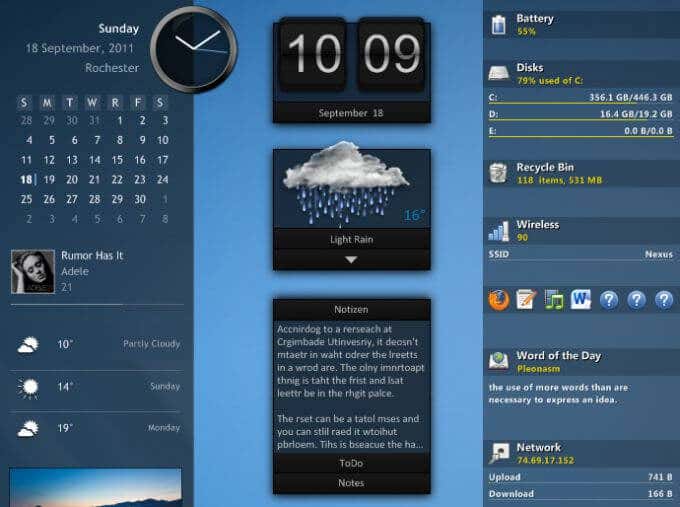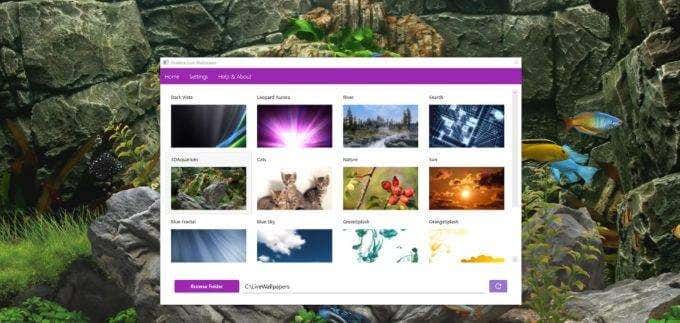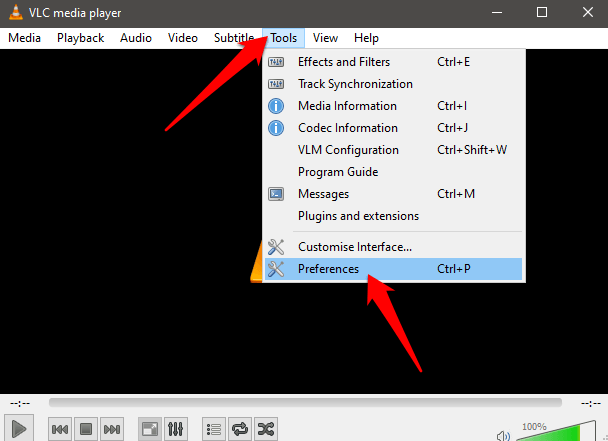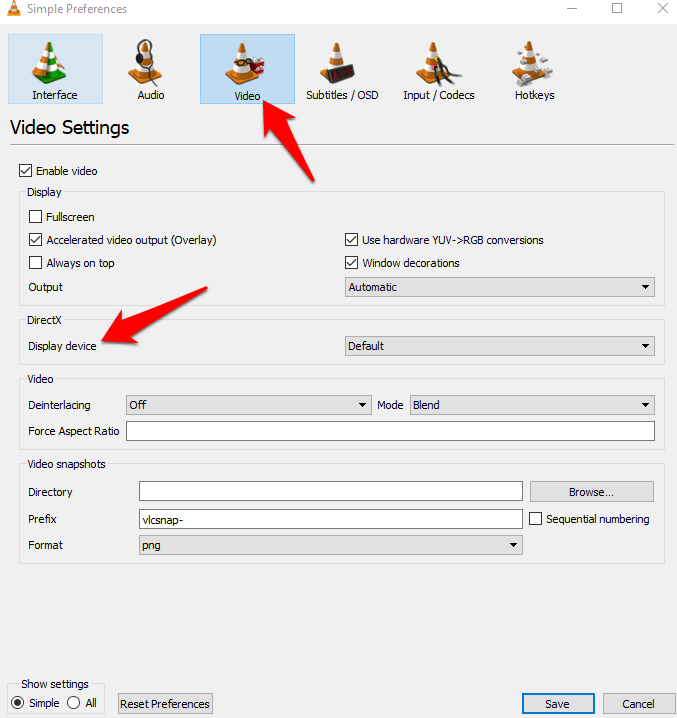You’re probably tired of peering at the default blue Windows 10 wallpaper, and want to switch to a beautiful photo of your family, slideshow, or live wallpapers for your computer background. Whatever your preference, we’ll show you how to change the desktop background and wallpaper in Windows 10.
How to Change Desktop Background in Windows 10
A new background will not only give your desktop a new look, but it could lift your mood and have a potent effect on your productivity. Another way to change your desktop background is to right click on the image you’d like to set as your background picture, and then select Set as desktop background from the context menu. Note: If you haven’t activated Windows on your PC, you may be able to access the Personalization settings, but you won’t be able to change your background or accent colors.
How to Create a Slideshow Background in Windows 10
If you like variety, you can create a slideshow and use that as your desktop background instead of a single, static image. You can also shuffle pictures and choose whether you want slideshows to run when your computer is running on battery power or not.
How To Use Animated Backgrounds in Windows 10
If you’re not a fan of single, static images, you can use animated backgrounds to change your drab desktop and put your own personal spin on your system. Animated backgrounds are visually rich and liven up your Windows 10 desktop. However, they can drain the battery leading to reduced battery life and performance. It’s better to use animated backgrounds on a desktop computer with a continuous power supply. You can make your own Windows 10 video wallpaper using tools like Wallpaper Engine, Rainmeter, PUSH Video Wallpaper or Desktop Live Wallpapers. WallPaper Engine on Steam allows you to create animated wallpapers or import what others have made to your own computer. Plus, WallPaper Engine supports video file formats including MP4, AVI, MOV, WebM, and M4V. For a next-generation desktop background, use Rainmeter to overhaul Windows 10 using beautiful display skins and live desktop widgets. PUSH Video Wallpaper for Windows 10 works similar to WallPaper Engine, but you can run feature-length videos as your animated background. Desktop Live Wallpapers offers collections of hundreds of beautiful animated wallpapers you can download, or load your personal video files into the app and set those as animated backgrounds. When your desktop isn’t visible, the live wallpapers stop playing to reduce battery drain. If you don’t want to pay to use these tools, you can use free alternatives like Desktop Movie and VLC to create your own motion wallpapers for Windows, or set a GIF as your wallpaper.
How To Use a Video as Animated Background in Windows 10
If you have a video you want to use instead of a static image, you can use VLC media player to add a video as an animated desktop background. Wallpapers and animated backgrounds aren’t the only ways you can customize your desktop background. You can use Windows 10 themes from the Microsoft Store to personalize your computer’s desktop with themes using a combination of colors, pictures, and sounds. Check out our list of Windows 10 themes for the coolest Windows environment.
Jazz Up Your Desktop Background
There’s a wealth of customization options you can use to spruce up your Windows 10 computer and make it more personal. Desktop backgrounds can make your PC a livelier place and kick out the boring standard blue background. Want to go even deeper? Continue on with the best minimalist desktop wallpaper and our complete guide on how to customize Windows 10.