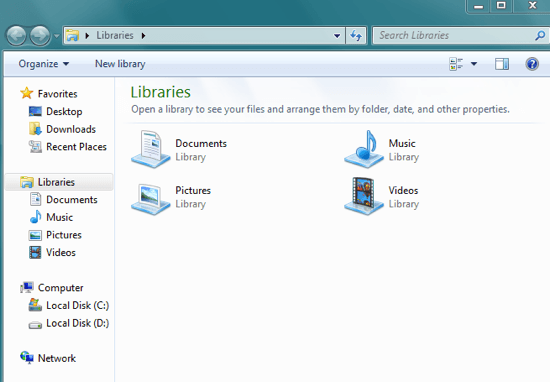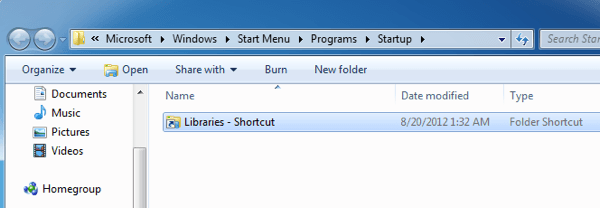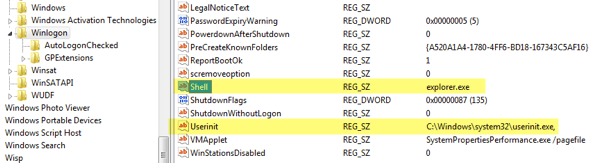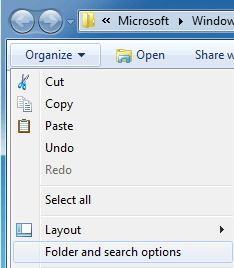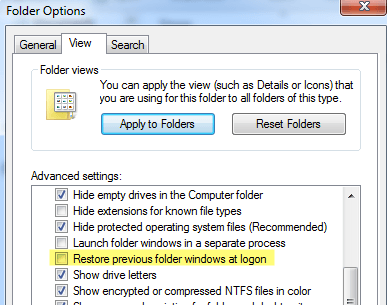Anyway, after playing around and doing some research, I was able to fix the problem. In this article, I’ll show you a couple of methods to hopefully resolve the problem.
Method 1 – Check Startup Folder
If the Explorer Libraries folder is popping up on every boot up, then the first place you want to check is the startup folder. Go to Start, All Programs and click on Startup. If there is a shortcut to the Libraries folder, go ahead and delete it.
Method 2 – Userinit Registry Key
The second way is to check the registry for a specific key and change it to a different value. First, open the registry editor by clicking on Start and typing regedit. Then navigate to the following key: Find the Userinit key and replace the value with the following: Now go ahead and restart your computer and see what happens. Hopefully, you should not have the Windows Explorer window opened to the Libraries folder pop up.
Method 3 – Shell Registry Key
In the same place that you have Userinit above, there is another key called Shell. Make sure that is set to only explorer.exe and nothing else.
Method 4 – Restore Previous Folders
Windows Explorer has this option called Restore previous folders, which will do exactly that when you logon. You can disable it by opening Explorer, clicking on Organize and then Folder and Search Options.
Make sure that Restore previous folder windows at logon is not checked.
Method 5 – Delete Registry Key
For some users, if you have Internet Explorer v5 installed (for some crazy reason), then you have to delete a key in the registry. Navigate to: Go ahead and delete the DesktopProcess value from the registry key.
Method 6 – Third-Party Software
Some Acer computers have an annoying piece of software called SmartStart that will take anything you open after loading Windows and have it start automatically the next time you login. You can either uninstall the program or open it and set or remove the programs you want to have at startup. In addition to this program, other people have reported issues with software like Choice Guard, etc. Try uninstalling any new programs you may have installed recently and see if that fixes the issue. If you’re still having this problem, post a comment here with the details and we’ll try to help. Enjoy!