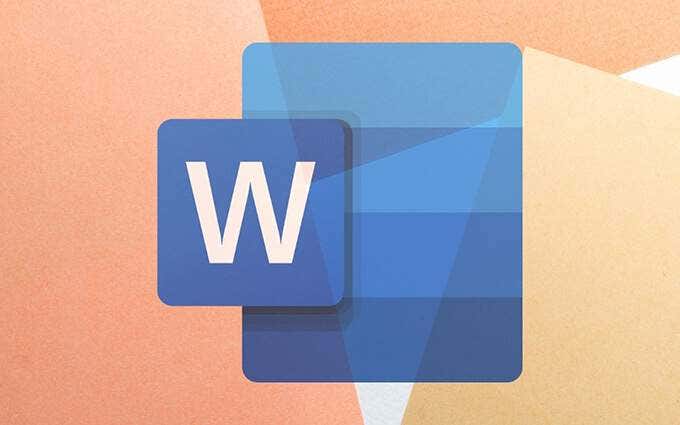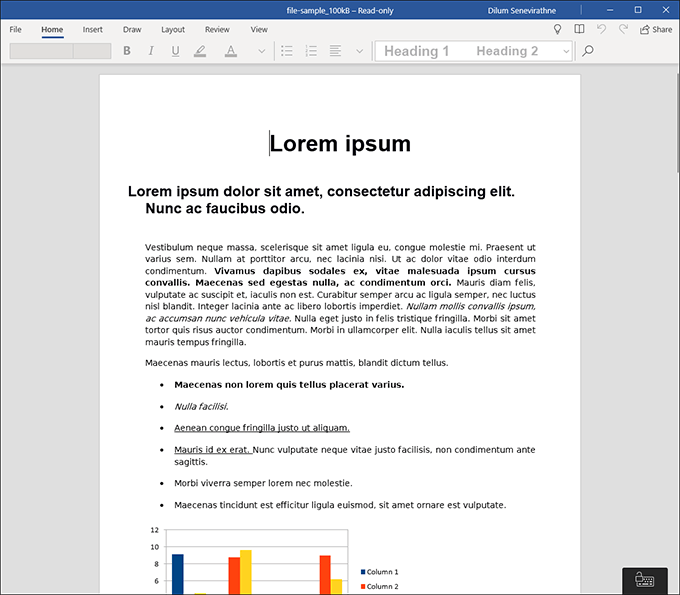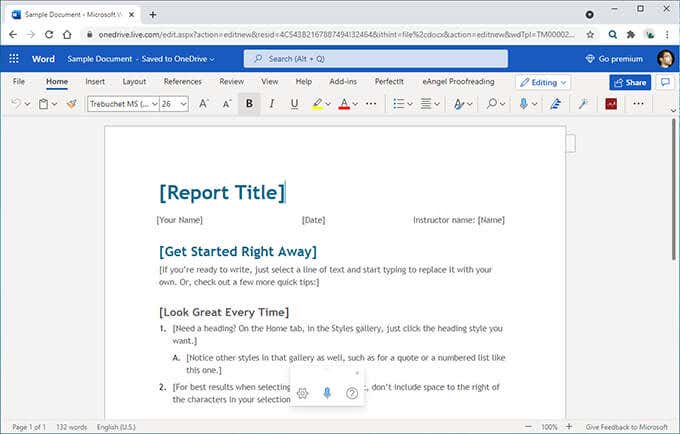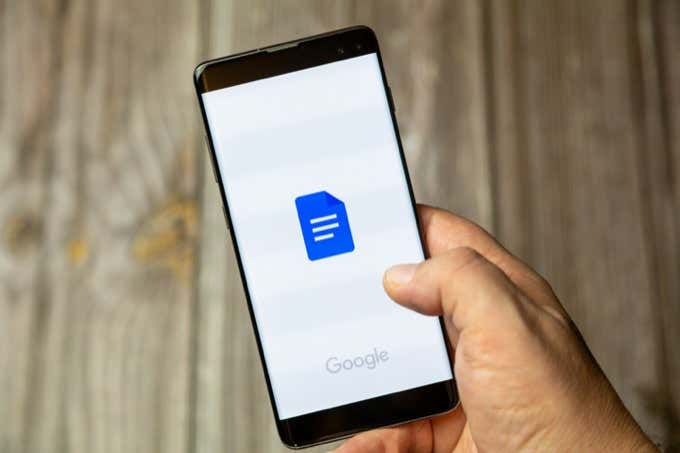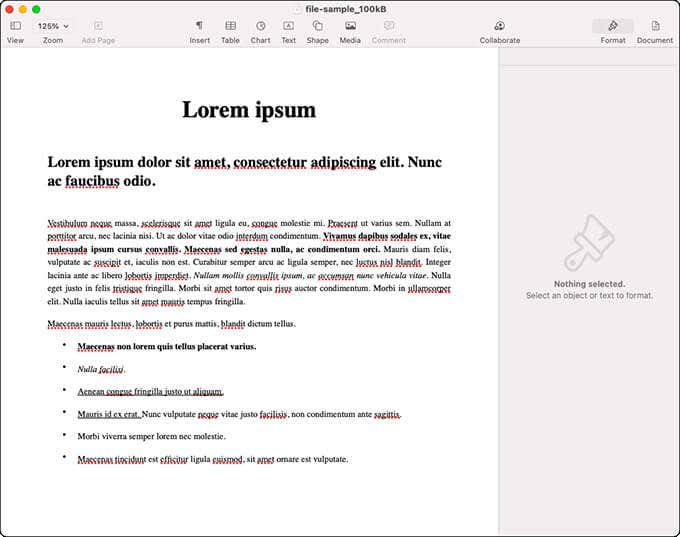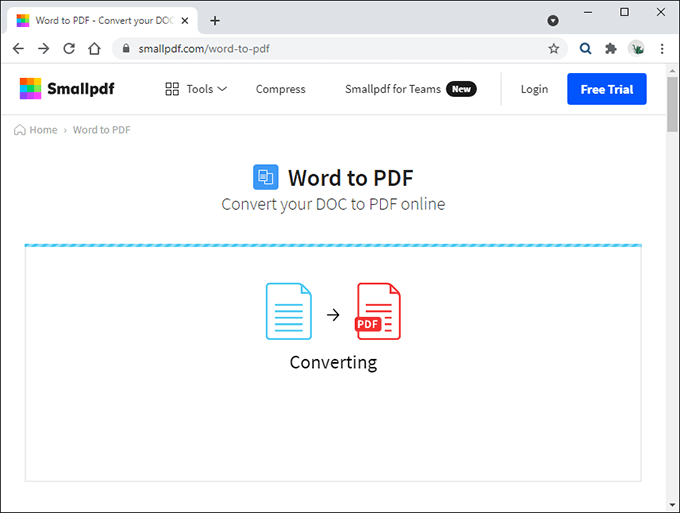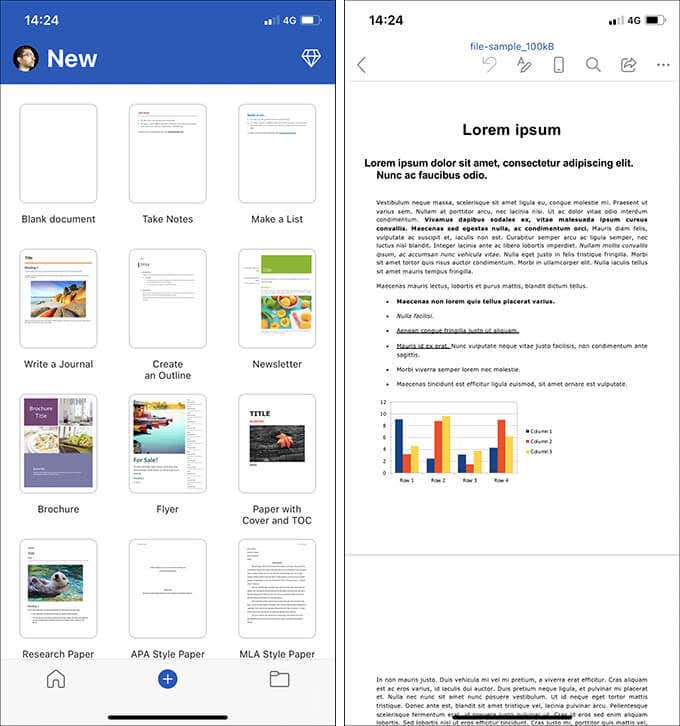For instance, did you know that Office Online lets you work with any Word document free of charge? Or that you can use open-source software such as OpenOffice and LibreOffice for a Word-like experience offline? Probably not. Here’s a rundown of the best methods to open and edit Word documents on any device without having Microsoft Word installed.
1.WordPad & TextEdit
You can open any Word document with nothing other than WordPad or TextEdit on the PC or Mac. Unfortunately, both programs have limited compatibility with the DOC and DOCX formats, which almost always causes files to render incorrectly. But they’re perfect for skimming through documents quickly, and you don’t have to install anything. Just double-click a Word file, and it should open in WordPad or TextEdit automatically. You can also perform edits to documents, but it’s best to avoid doing that unless you don’t mind dealing with serious formatting problems. On the Mac, an even faster way to open a Word document without Word installed is to select the document and press Space. You can then read everything inside the document via Quick Look.
2. Word Mobile (Windows Only)
Word Mobile allows you to open and view the contents of any Word document for free. It’s geared toward touch-based Windows devices, but you can install and use it on any PC without issues. The app also lets you edit files as long as you pay for an Office 365 subscription. However, if all you want is to read through a DOCX file with zero formatting errors, then installing Word Mobile is an excellent choice.
3. OpenOffice or LibreOffice
Both OpenOffice and LibreOffice are two free open-source alternatives to Microsoft Office. To make matters better, the OpenOffice Writer and LibreOffice Writer programs in each suite support the DOC and DOCX formats, so you can open and edit any Word document easily. LibreOffice does take the edge over OpenOffice with better features and a faster update cycle. But if you want a long-term (free) solution to opening and editing Word documents on a desktop device, either word processor should cut it.
4. Word Online
Microsoft offers a stripped-down version of the Office suite in web app form, and it includes Word. The best thing is that you don’t have to pay anything to use it! Just create a free Microsoft Account (if you already don’t have one), upload the DOCX file to OneDrive, and double-click to open it in Word Online. You can then edit the document, collaborate on it with other Word users, and download a modified copy to local storage. Using Word Online guarantees that you won’t run into problems while viewing and editing DOCX files. Just don’t expect to use the advanced formatting options found in the paid desktop version.
5. Google Docs
Google Docs is a browser-based word processor similar to Word Online and features complete support for the DOC and DOCX formats. All you need is a Google Account to get started. You can then upload any Word file to Google Drive (which provides 15GB of free storage), open it in Google Docs, and start reading and editing it. You can also convert the file to Google Docs’s native GDOC format for maximum compatibility and save it back in several popular formats (including DOCX). Compared to Word Online, Google Docs has a lot going for it with superior performance and functionality. Don’t forget to check our Google Docs beginner’s guide for more details.
6. Apple Pages
The Mac’s native word-processor, Apple Pages, not only offers extensive word-processing capabilities but is totally free to use. It’s also compatible with the DOC and DOCX formats. Just grab it off the Mac App Store, and all Word documents should open in it automatically. Additionally, you can use the online version of Apple Pages via iCloud.com to view and edit Word documents without Word installed, even from a Windows PC. You do need an Apple ID, but you don’t have to own an Apple product to create one.
7. Smallpdf & ZamZar
Have you thought about converting a Word document to a universally readable format such as PDF? That helps minimize formatting errors and is a great way to avoid compatibility issues when sharing files with other people. Simply upload the file to an online converter such as Smallpdf or ZamZar, specify you want to convert from Word to PDF, and wait until the conversion procedure completes before downloading it back.
8. Docs (Android) & Pages (iOS)
If you use an Android smartphone or an iOS device, you can use the native Google Docs (Android) or Apple Pages (iOS) apps to open and edit Word Documents. You can also download Google Docs on the iPhone, and we recommend doing that since it tends to have fewer formatting issues than Pages. Additionally, you can preview Word documents using the Files app on iOS.
9. Word for Android & iOS
Unlike on desktop, Word for Android and iOS allows you to open and edit Word documents for free. You can download the app off the Play Store or the App Store, and you don’t even need a Microsoft Account to start using it. However, Word’s mobile app is basic in terms of functionality, and some features require an Office 365 subscription. But it’s good enough for minor edits and you also won’t experience issues with formatting.
It’s Easy to Open a Word Document Without Word Installed
As you just saw, you have plenty of free options to open and edit Word documents. However, if you found them to be lacking, consider subscribing to a free Office 365 trial. You can then use the full version of Word on any platform (Windows, macOS, Android, and iOS) for up to 30 days. That should give you enough time to decide if it’s worth buying.