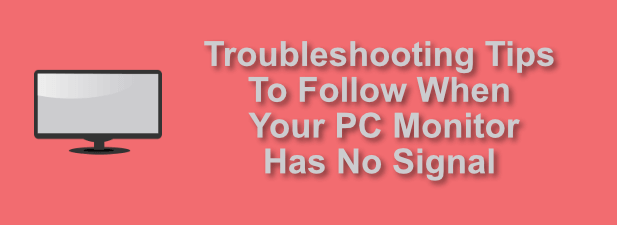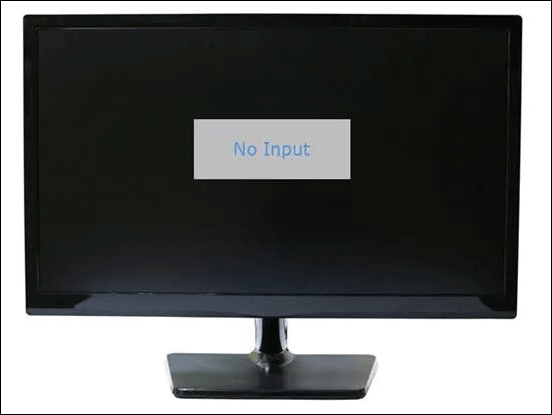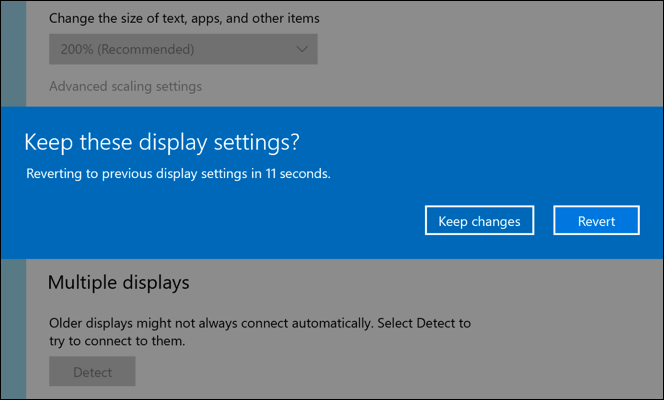Thankfully, this kind of problem is usually easy to troubleshoot. If some of the more common fixes don’t work, then it points to a likely hardware fault that you’ll need to investigate for repair or replacement. To help you deal with display issues, here are some troubleshooting tips you can try when your PC monitor has no signal.
Check Your Cabling and Power
This is a simple check to complete. Start by tracing the cabling between your monitor and PC to ensure that you have no loose connections. A loose HDMI cable, for instance, could be preventing the output from your PC from being displayed (and vice versa). You may also find that the display cable itself is at fault. If you see cable damage, or if the cabling is quite old, swap it out for an alternative. This can sometimes immediately resolve any issue with your monitor display. There could also be a power issue that prevents your monitor from working correctly. If your monitor is displaying a no signal error, then you can assume your monitor has power, but if your PC isn’t on, you won’t see any error displayed.
Is The Monitor Input Source Correct?
A no signal error on a monitor could be a sign that your PC monitor is ignoring the graphics output from your PC. This can sometimes happen if the input source on your monitor is set to the wrong device. Most display monitors have multiple input sources available, including VGA, HDMI, and DVI inputs. This allows you to connect multiple devices to the same display. This could be several PCs, or a PC and a games console, which you could then switch between using your monitor’s firmware menu or physical controls. If this is the case, make sure that the input source on your monitor is correctly set. If it isn’t, switch to the correct source (for example, HDMI or DVI for modern PCs) to get your monitor working again.
Check Monitor Resolution
A PC monitor has a set range of display resolutions that it can use to display your PC output. If your PC’s graphics card is set to a display resolution above what your monitor is capable of displaying, you’ll likely see a blank screen or a no signal message appear. Thankfully, fixing a blank monitor screen after changing your display settings is an easy process. If the monitor has suddenly lost resolution after changing the settings yourself, wait 15 seconds—Windows will revert back to your previous resolution after this point. If you’ve haven’t recently changed your display settings, then your monitor resolution could have been changed automatically. There are ways to get around this, including restarting Windows and booting into Safe Mode to bypass the issue with a higher resolution. By default, Windows will use a much lower display resolution in Safe Mode than during normal use. This will allow you to change your standard display resolution to a lower setting that your monitor can support. If you’re unsure what resolutions are supported by your monitor, you should consult your user manual or the manufacturer website to find out. Alternatively, use the 15-second window to change your resolution for a bit of a trial-and-error. If the resolution stops your monitor from working, Windows will revert the setting to the previous setting that worked.
Update Your Graphics Card Drivers
When a display problem occurs, the monitor itself can often be the focus of your diagnostic efforts, but the graphics card your PC uses is often the bigger culprit. If you’re seeing a blank screen on a new monitor, then it’s likely that a new graphics card driver is in order. As we’ve explained above, your PC can sometimes use a resolution outside of the range supported by your monitor. Equally, your monitor can sometimes support resolutions that your graphics card doesn’t yet support, especially if you’re moving to a 4K monitor or from a 60Hz to a 240Hz display. Thankfully, this is often resolved by updating the graphics card drivers (so long as the graphics card is relatively new). It’s recommended that you update your drivers on a regular basis to gain access to new features and bug fixes. This includes support for new monitors and display resolutions. For instance, if you have an NVIDIA graphics card, you can easily update your NVIDIA drivers using Windows Update or, for the latest drivers, by downloading them from the NVIDIA website directly.
Test With An Alternative Monitor Or PC
If you’re confident that there isn’t a software issue (like outdated drivers) causing no signal to your display, then you may need to try an alternative monitor or PC as part of your troubleshooting efforts. Replace the monitor attached to your PC with a spare (if you have one available). If the problem is replicated, this would likely indicate a problem with your PC that you’ll need to diagnose further. Likewise, if your main monitor stops working, but a spare works fine, then this could indicate a problem with your monitor hardware. However, this does not necessarily rule out a further software issue. For instance, outdated drivers or incorrect display resolution could still cause this fault, so you’ll need to investigate further.
Replace Your Hardware
After thorough testing, if you’ve exhausted potential software fixes and any issues with your hardware can be replicated with other attached devices, then you’ll need to consider replacing your hardware. For instance, a broken graphics card could stop any display output to your monitor, resulting in a no-input signal. If the drivers aren’t the problem, you would need to replace your graphics card. Likewise, a broken monitor that doesn’t work with multiple devices isn’t going to fix itself. You should look at your repair options under warranty or, failing that, consider buying a new monitor. This would also be a worthwhile decision if your monitor flickers or there’s a sign that the unit is starting to fail. This might be the case if your display takes a long time to switch on, for instance.
Fixing PC Hardware Issues
When a monitor displays a no input signal error message, don’t panic. The steps above should help you troubleshoot the issue, but you may need to look at diagnosing your monitor or PC further to consider whether you’re due a replacement or repair under your device warranty. Investing in the right PC hardware is essential—you don’t want to end up in the same situation a year or two into the future. Cheap isn’t always cost-effective, but make sure to consider your budget carefully before you rush to buy new PC components, or a new PC or monitor entirely.